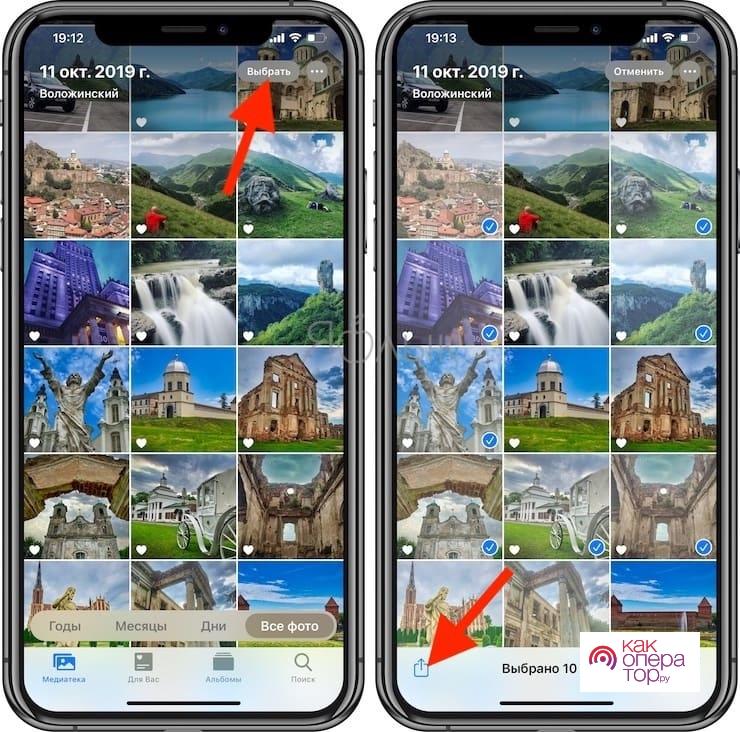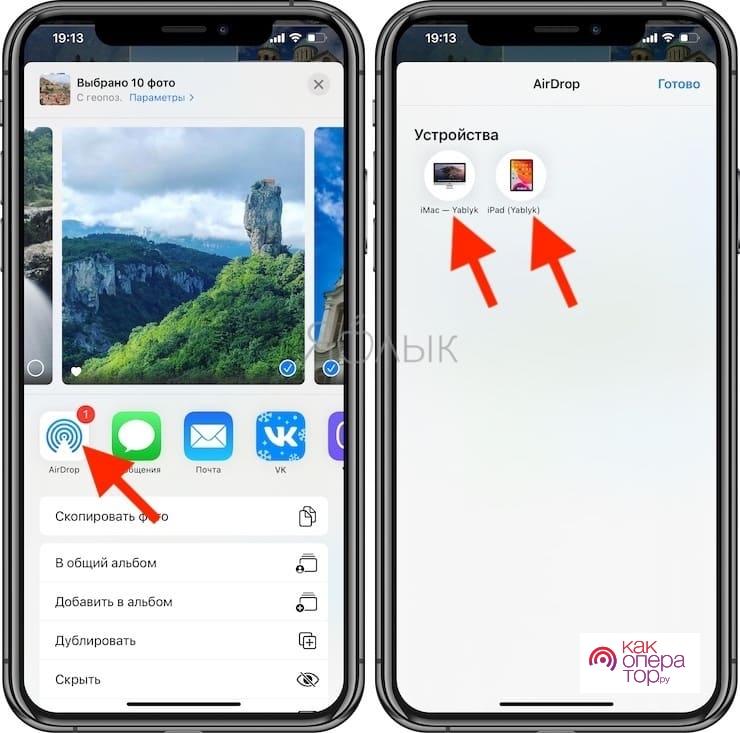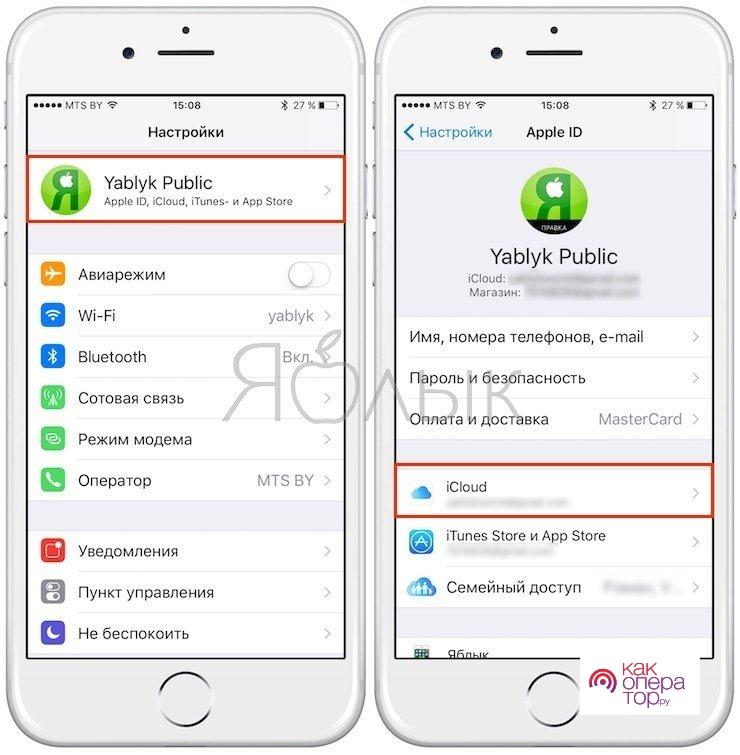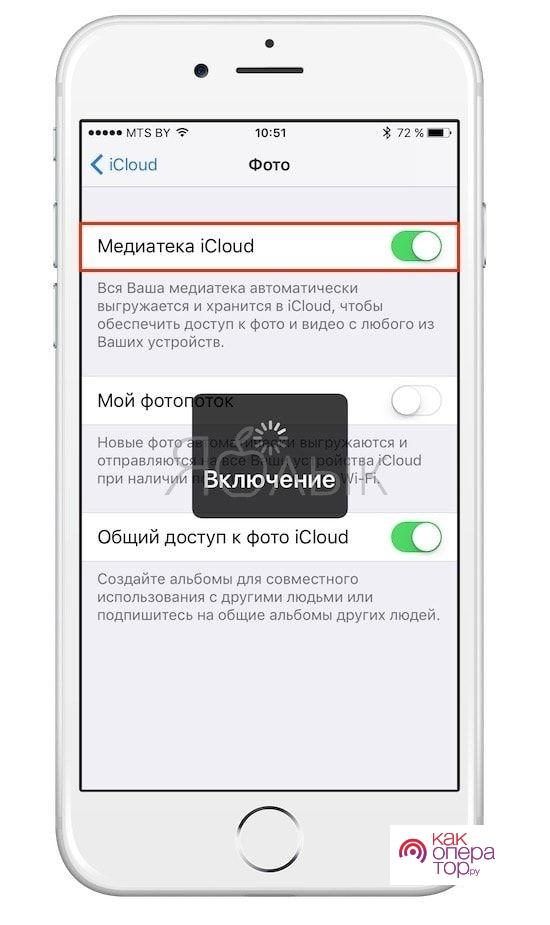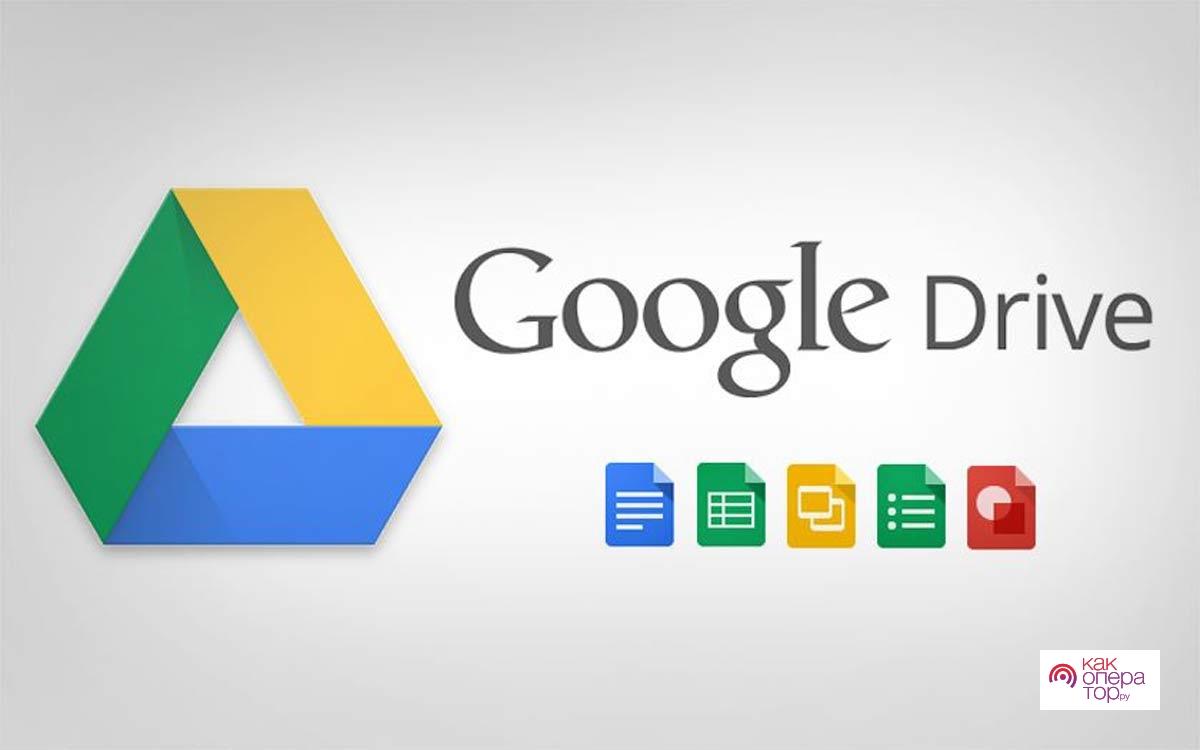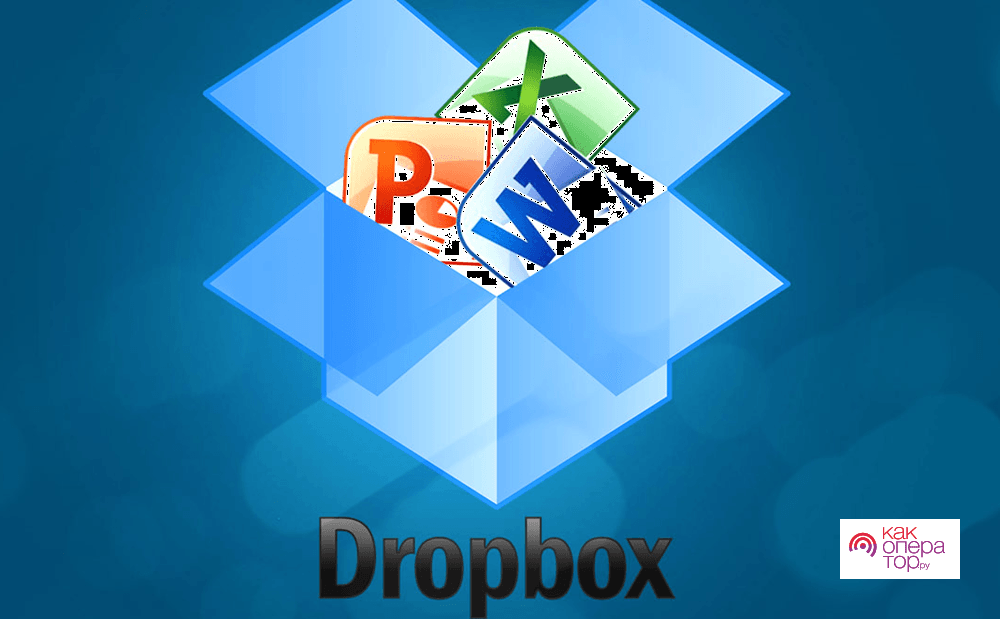Никто не любит заморочки, особенно когда речь идет о технологиях, правда? Итак, если вы хотите знать, как передать видео с айфона на айфон, пришли в правильное место! Я помогу разобраться в этом, и даже не потребуется быть гиком. Готовы начать?
- Как передать видео с Айфона на Айфон с помощью AirDrop
- Как передать видео по iMessage
- Перекидываем видео на другой Айфон через iCloud
- Как передать видео с iPhone на iPhone с помощью iTunes
- Как переслать видео через сторонние облачные сервисы
- Используем специальные приложения для передачи видео
- Отправляем видео по электронной почте или мессенджеры
- Как передать видео через USB-соединение
- Как перекинуть видео через Bluetooth
Как передать видео с Айфона на Айфон с помощью AirDrop
Начнем с AirDrop, которое — как чудо-приложение для передачи файлов между устройствами Apple. Так что, давайте передадим ваше видео с одного айфона на другой с помощью AirDrop.
- Откройте приложение «Фото» на вашем айфоне, откуда вы хотите отправить видео.
- Выберите видео, которое хотите передать. Если у вас их несколько, можете выбрать и все сразу.
- Нажмите на значок «Поделиться» внизу экрана. Это выглядит как маленькая коробка с стрелкой вверх.
- В появившемся меню нажмите на «AirDrop». Там должен быть список доступных устройств. Найдите тот, на который вы хотите передать видео, и нажмите на него.
- Теперь на втором айфоне должно появиться уведомление с запросом на принятие файла. Просто нажмите «Принять», и передача видео начнется.
И вуаля! Видео успешно передано. Все очень просто, не так ли?
Как передать видео по iMessage
Отправка видео через iMessage — это еще один простой и удобный способ передачи мультимедиа между айфонами.
- Также как и в предыдущем случае, начинаем с открытия приложения «Фото» и выбора нужного вам видео.
- Нажимаем на значок «Поделиться» и из списка приложений выбираем «Сообщения» (они же iMessage).
- В поле «Кому» введите контакт получателя. Это может быть номер телефона или Apple ID.
- После того, как вы выбрали получателя, нажмите «Отправить».
- И готово! Ваше видео уже в пути. Просто учтите, что размер отправляемых видео в iMessage может быть ограничен, так что для больших файлов лучше использовать AirDrop или iCloud.
Перекидываем видео на другой Айфон через iCloud
Спасибо за терпение! Давайте разберемся, как использовать iCloud для передачи видео. Это может быть особенно полезно для больших видеофайлов или для синхронизации контента между всеми вашими устройствами Apple.
- Снова открываем приложение «Фото» и выбираем видео, которое хотите передать.
- Нажимаем на значок «Поделиться», но на этот раз выбираем «Добавить в Общий альбом».
- Здесь вы можете создать новый общий альбом или выбрать уже существующий. Дайте название альбому и добавьте контактную информацию получателя. Затем нажимаем «Создать».
- Теперь получатель получит уведомление о том, что вы добавили его в общий альбом, и сможет просматривать, загружать и сохранять все видео, которые вы добавили.
Учтите, что этот метод работает только если у вас включена функция iCloud Фото, и у вас должно быть достаточно места в iCloud для хранения видео. Это может быть отличным способом делиться большими видеофайлами или коллекциями видео!
Как передать видео с iPhone на iPhone с помощью iTunes
С учетом всех этих облачных сервисов и беспроводных технологий, мы не должны забывать о старом добром iTunes! Это надежный способ передачи видео, особенно если у вас нет доступа к интернету. Давайте пройдемся по шагам:
- Сначала подключите исходный iPhone к компьютеру с помощью кабеля Lightning и откройте iTunes.
- Выберите ваш iPhone в меню устройств и перейдите во вкладку «Обзор».
- В разделе «Резервные копии» выберите «Сделать резервную копию сейчас». iTunes сделает резервную копию всех ваших данных, включая видео.
- Теперь отключите первый iPhone и подключите второй. Во вкладке «Обзор» выберите «Восстановить резервную копию». Ваши видео будут перенесены на второй iPhone вместе с остальными данными.
Учтите, что этот метод перенесет все данные с первого iPhone на второй, а не только видео. Если вам нужно передать только одно или несколько видео, рассмотрите другие методы, которые мы обсудили ранее.
Как переслать видео через сторонние облачные сервисы
А что насчет сторонних облачных сервисов? Это еще один удобный способ передать видео с iPhone на iPhone, особенно если это большие файлы. Google Drive и Dropbox — два популярных примера таких сервисов.
- Google Drive: Сначала установите приложение Google Drive на оба iPhone. Загрузите видео на Google Drive с первого iPhone, открыв приложение, нажав «+» и выбрав «Загрузить». Затем найдите и выберите свое видео. После загрузки вы можете открыть Google Drive на втором iPhone и скачать видео.
- Dropbox: Процесс очень похож на Google Drive. Установите приложение Dropbox, загрузите видео с первого iPhone, а затем скачайте его на второй iPhone из Dropbox.
Помните, что эти сервисы предлагают ограниченное пространство бесплатно, но вы всегда можете купить больше, если вам это нужно. Использование этих сервисов может потребовать интернет-соединения, поэтому убедитесь, что вы подключены к Wi-Fi, чтобы избежать использования мобильных данных.
Используем специальные приложения для передачи видео
Специальные приложения для передачи файлов — это еще одна альтернатива, если вам нужно передать видео с iPhone на iPhone. Одно из таких приложений — это «Shareit». Оно обеспечивает быструю передачу данных без потери качества.
- Сначала скачайте и установите приложение Shareit на оба iPhone. Приложение доступно бесплатно в App Store.
- Откройте Shareit на обоих телефонах. На телефоне-отправителе нажмите «Отправить», а на телефоне-получателе выберите «Получить».
- На телефоне-отправителе выберите видео, которое вы хотите передать, и нажмите «Отправить». Приложение начнет искать устройства поблизости.
- Когда ваш второй iPhone появится в списке доступных устройств, нажмите на него. Передача файла начнется автоматически.
Важно помнить, что некоторые из этих приложений могут содержать рекламу или предложить дополнительные функции за дополнительную плату. Они также могут требовать разрешений для доступа к вашим файлам и другим данным на вашем телефоне.
Отправляем видео по электронной почте или мессенджеры
Электронная почта и мессенджеры, такие как WhatsApp или Telegram, могут быть еще одним способом передачи видео с iPhone на iPhone. Обратите внимание, что большинство мессенджеров и почтовых сервисов имеют ограничение на размер файла, который вы можете отправить. Поэтому это подходит для небольших видео.
Последовательность действий для электронной почты:
- Откройте приложение «Почта» и создайте новое письмо.
- В поле «Кому» введите адрес электронной почты, с которого вы будете получать видео на другом iPhone.
- Нажмите на значок прикрепления файла (обычно выглядит как булавка), выберите видео, которое вы хотите отправить.
- Когда видео будет прикреплено, отправьте письмо.
- На втором iPhone откройте почту, найдите письмо и скачайте видео.
Последовательность действий для мессенджеров:
- Откройте мессенджер (например, WhatsApp) и начните новый чат или выберите существующий.
- Нажмите на иконку в виде скрепки или «+», чтобы прикрепить файл.
- Выберите видео, которое вы хотите отправить, и нажмите «Отправить».
- На втором iPhone откройте мессенджер, перейдите в чат и скачайте видео.
Помните, что при отправке через мессенджеры качество видео может снизиться измениться.
Как передать видео через USB-соединение





Как перекинуть видео через Bluetooth
Теперь давайте рассмотрим еще один способ, который вы можете использовать, чтобы перекинуть видео с одного iPhone на другой — через Bluetooth. Отправка файлов через Bluetooth может показаться устаревшим методом, но иногда он может быть полезен, особенно если у вас нет доступа к интернету.
Важно отметить, что iOS по умолчанию не поддерживает передачу файлов через Bluetooth между устройствами, не являющимися продуктами Apple. Тем не менее, для передачи файлов между двумя устройствами Apple вы можете использовать технологию AirDrop, которая фактически использует Bluetooth для создания peer-to-peer Wi-Fi сети между устройствами.
Проверьте, включен ли AirDrop на обоих устройствах (вы можете найти его в центре управления, которое открывается свайпом вверх с нижней части экрана на более старых моделях iPhone или свайпом вниз с верхнего правого угла экрана на iPhone X и более новых). Настройки AirDrop должны быть установлены на ‘Все’ или ‘Контакты’.
Затем, чтобы передать видео, откройте приложение «Фото», выберите видео, которое вы хотите отправить, нажмите на кнопку ‘Поделиться’ (выглядит как маленький квадрат со стрелкой, выходящей из него), затем выберите AirDrop и выберите устройство, на которое вы хотите передать видео. Появится запрос о приеме файла на втором iPhone, просто примите его, и передача начнется!
Этот метод удобен и быстр, но оба устройства должны быть находиться близко друг к другу, чтобы он работал.