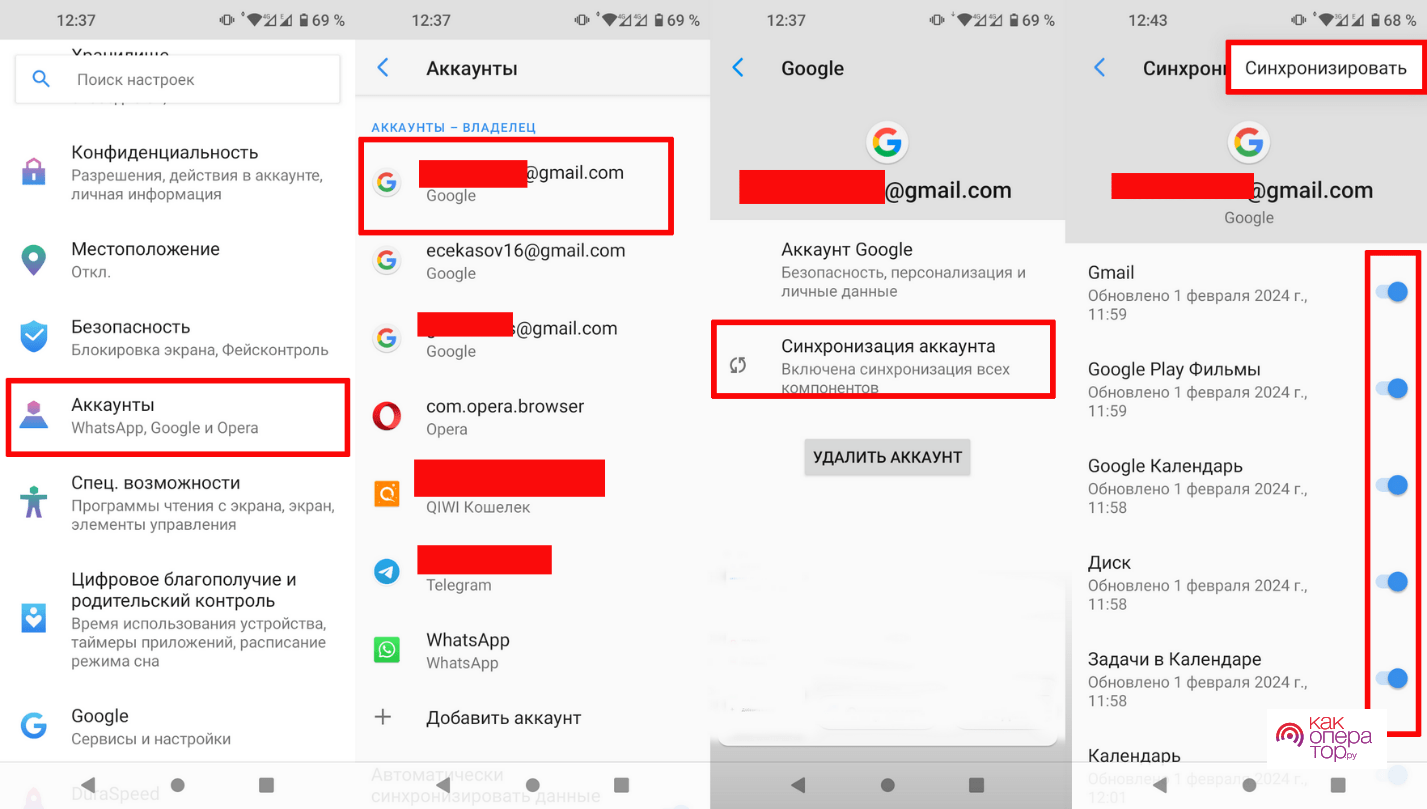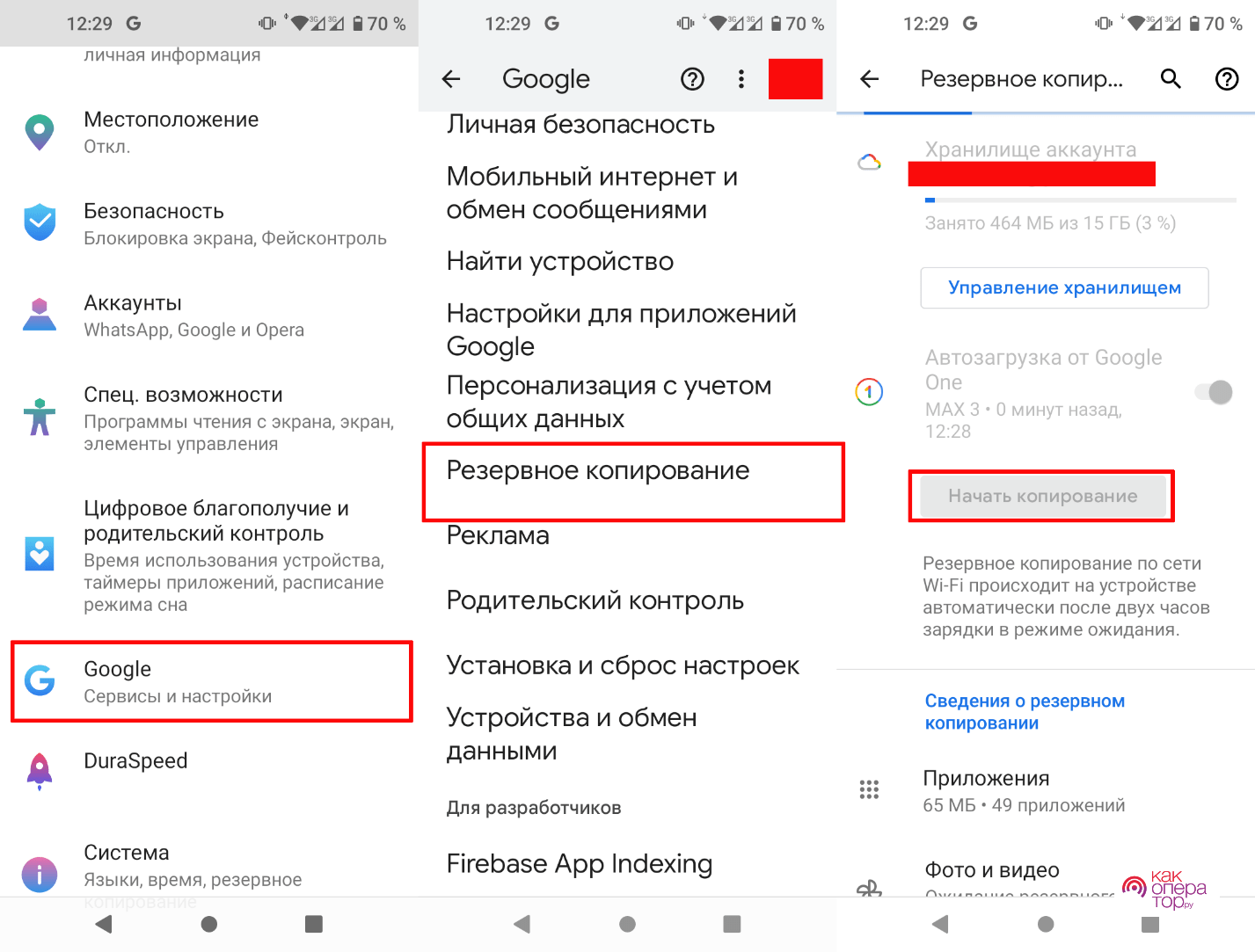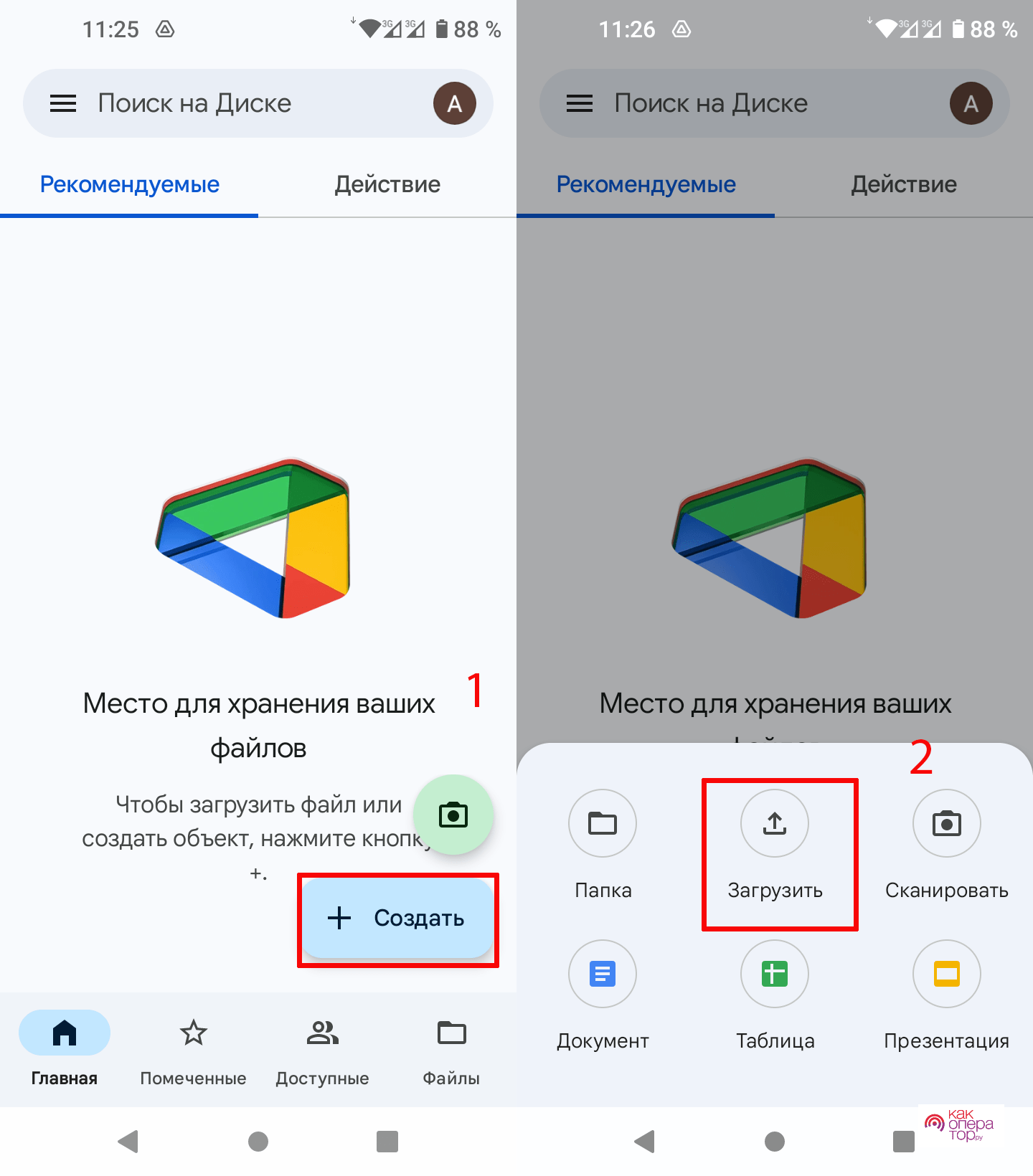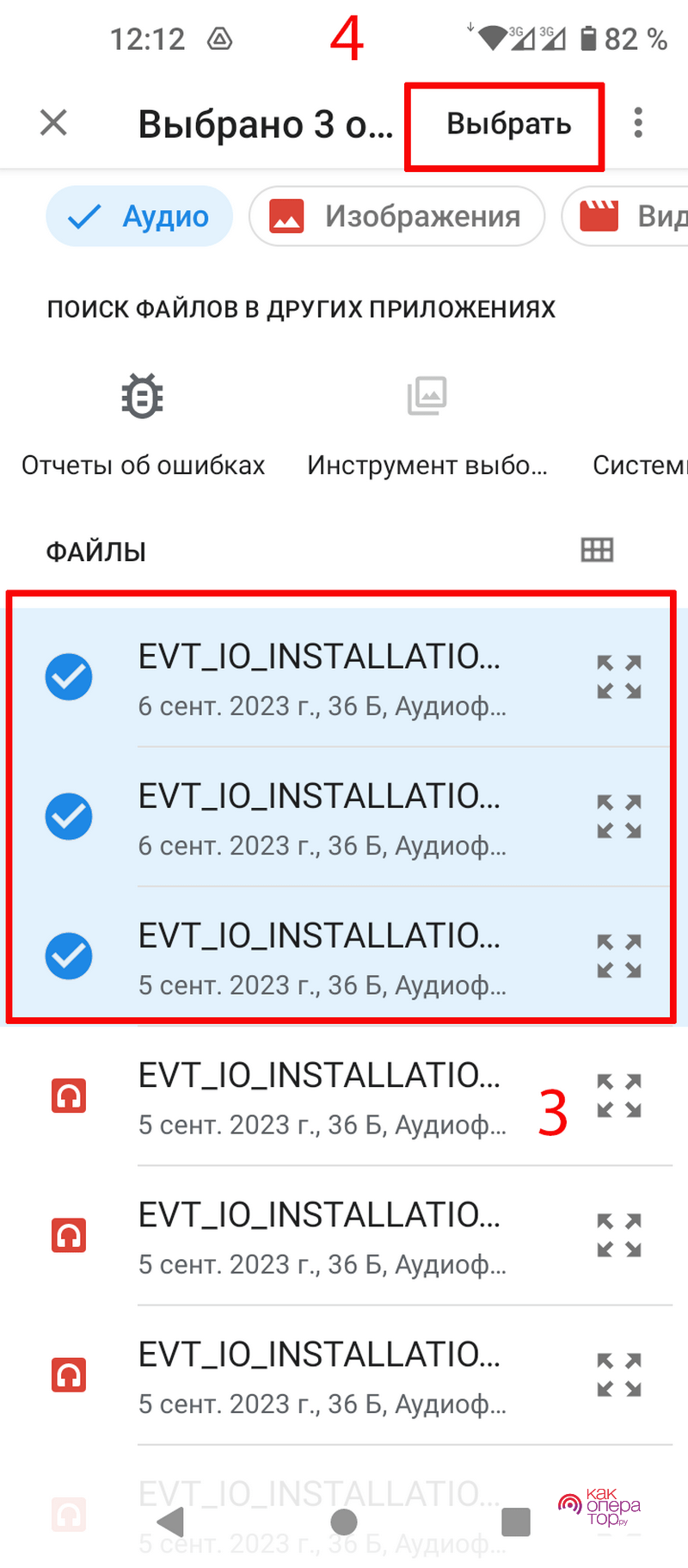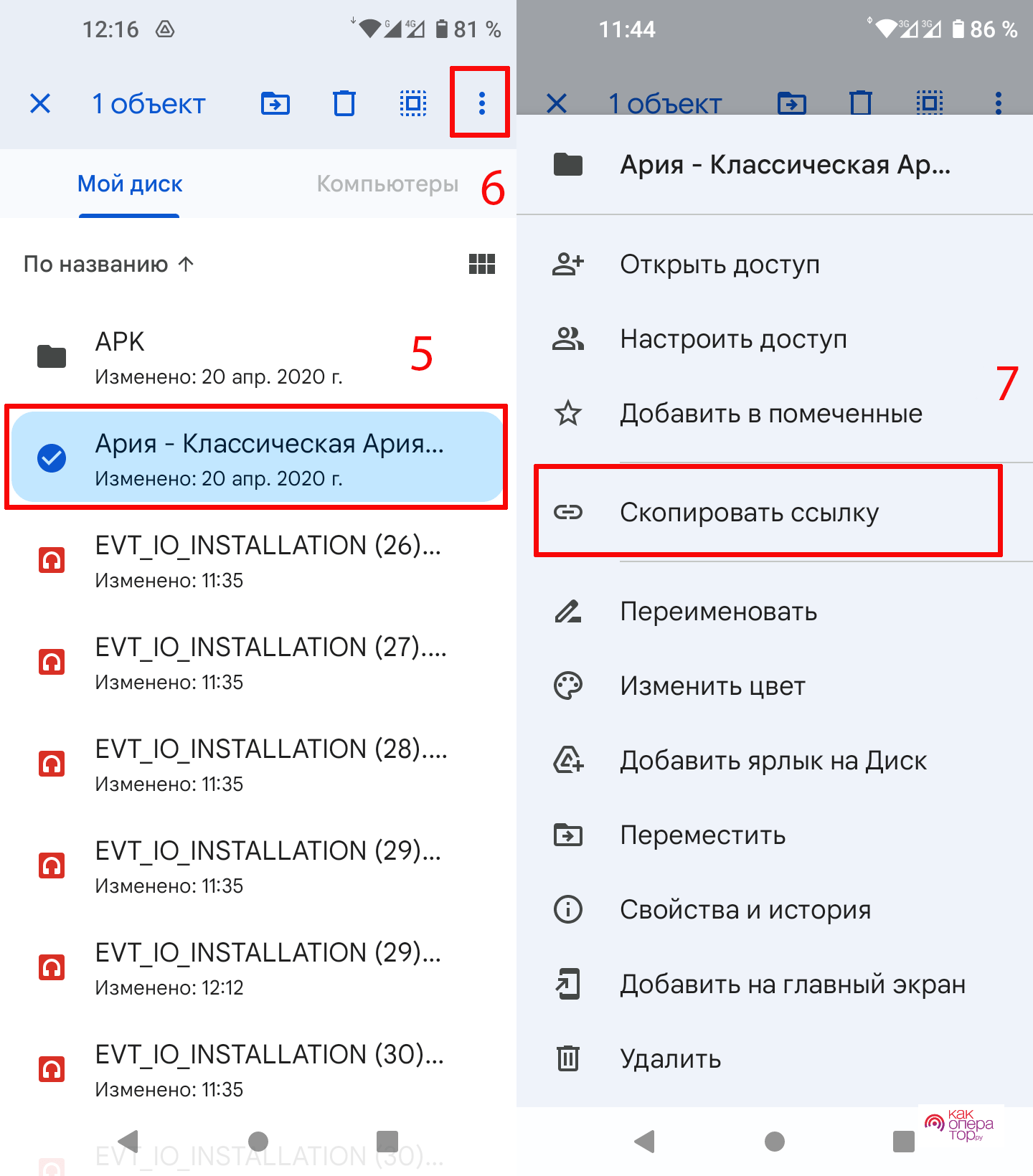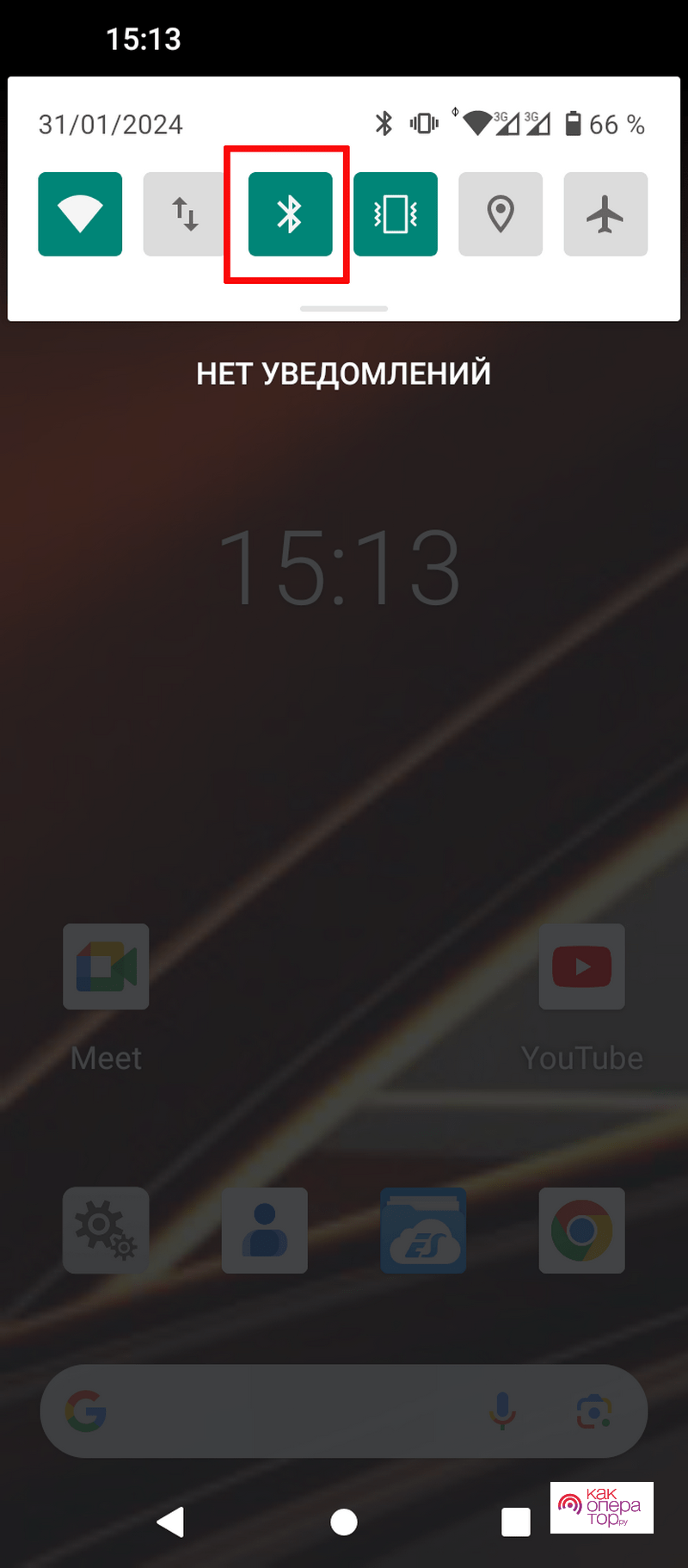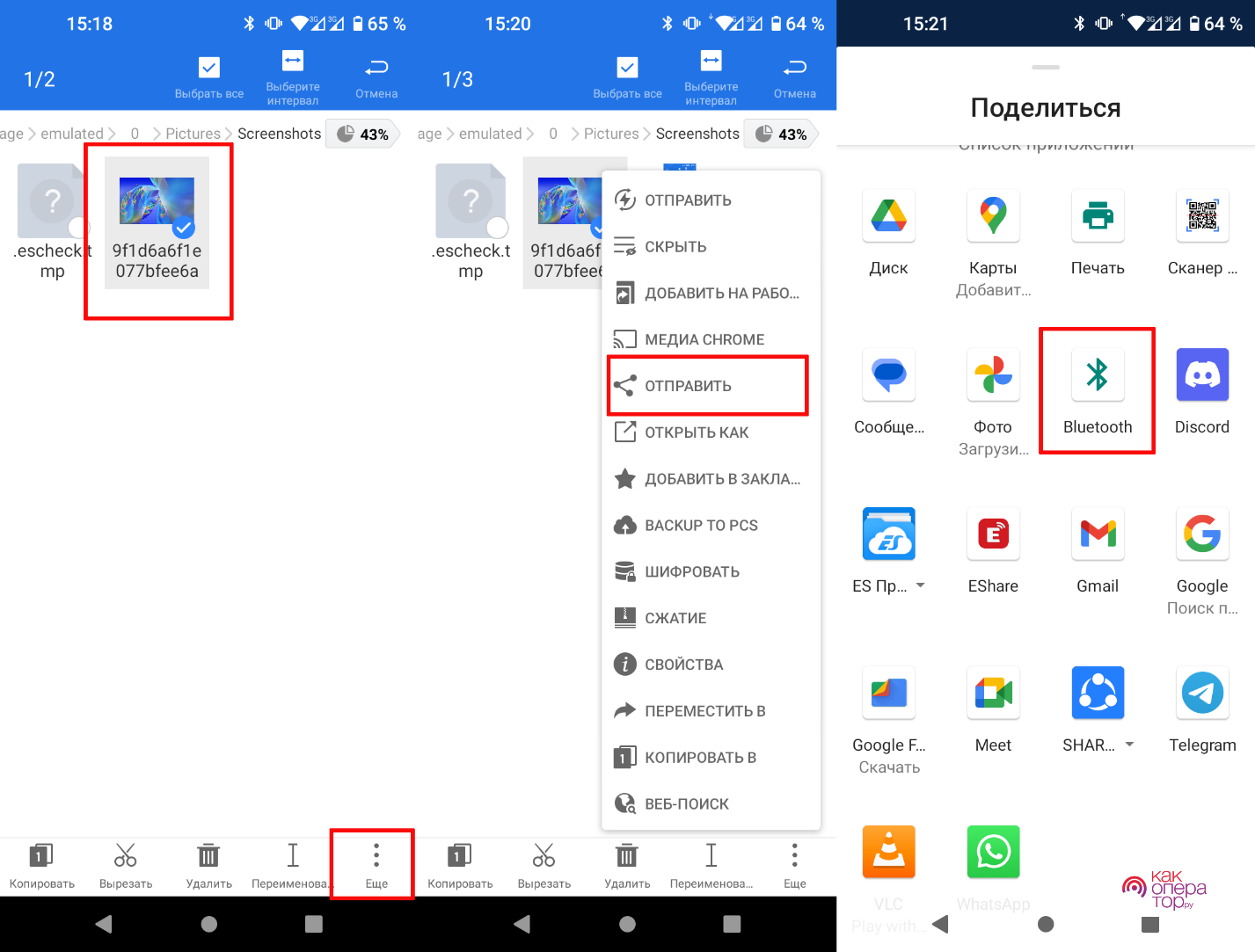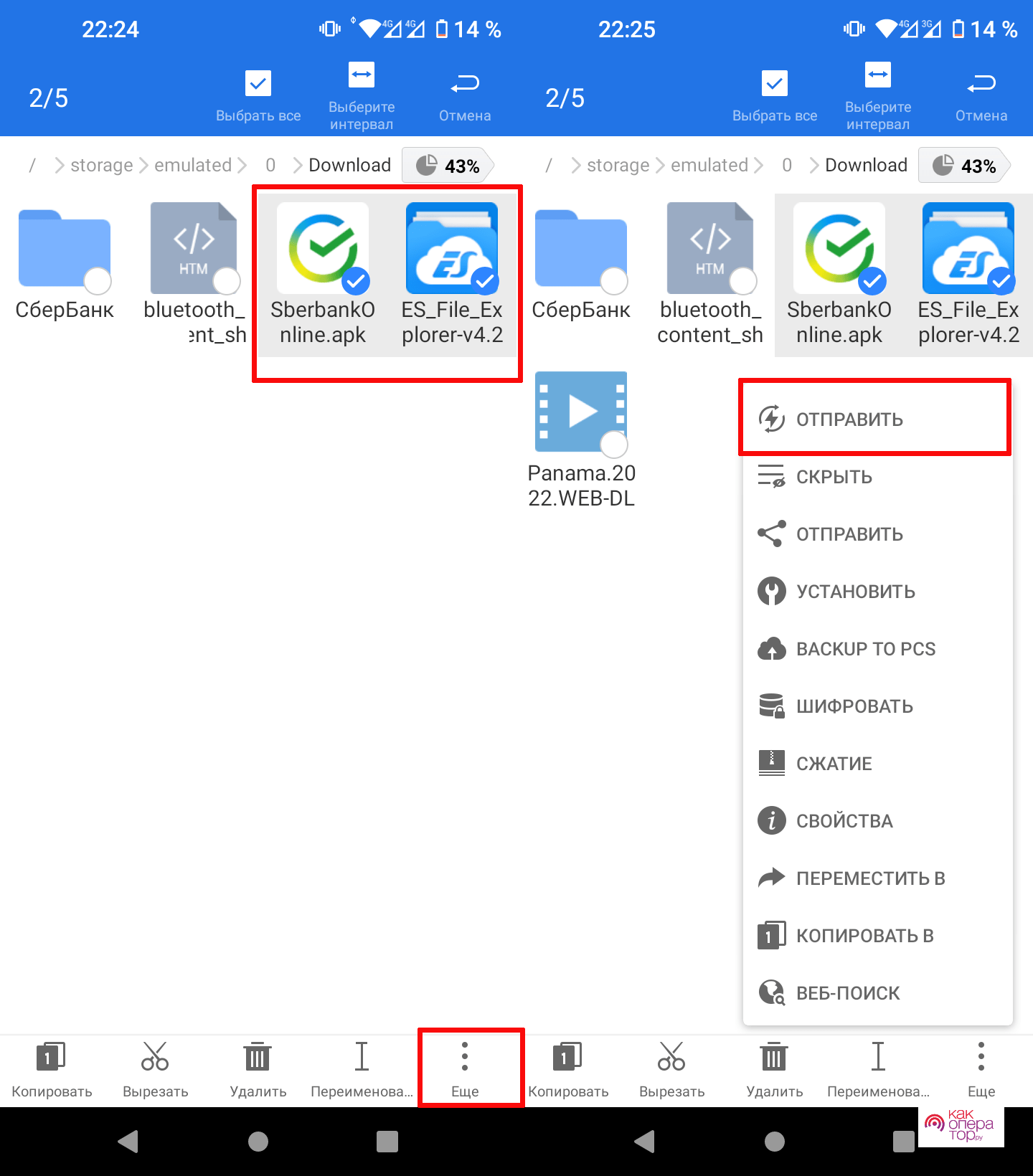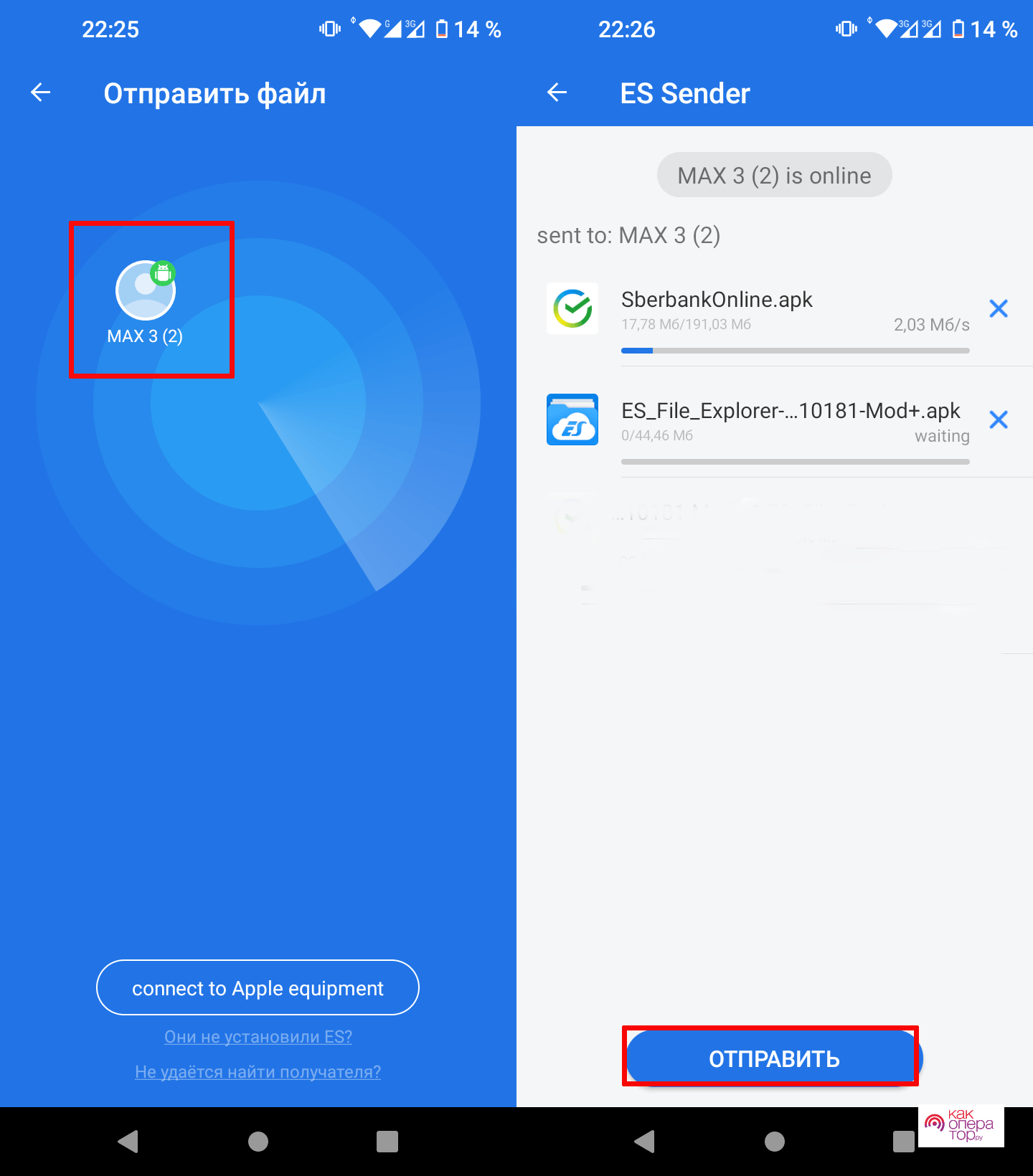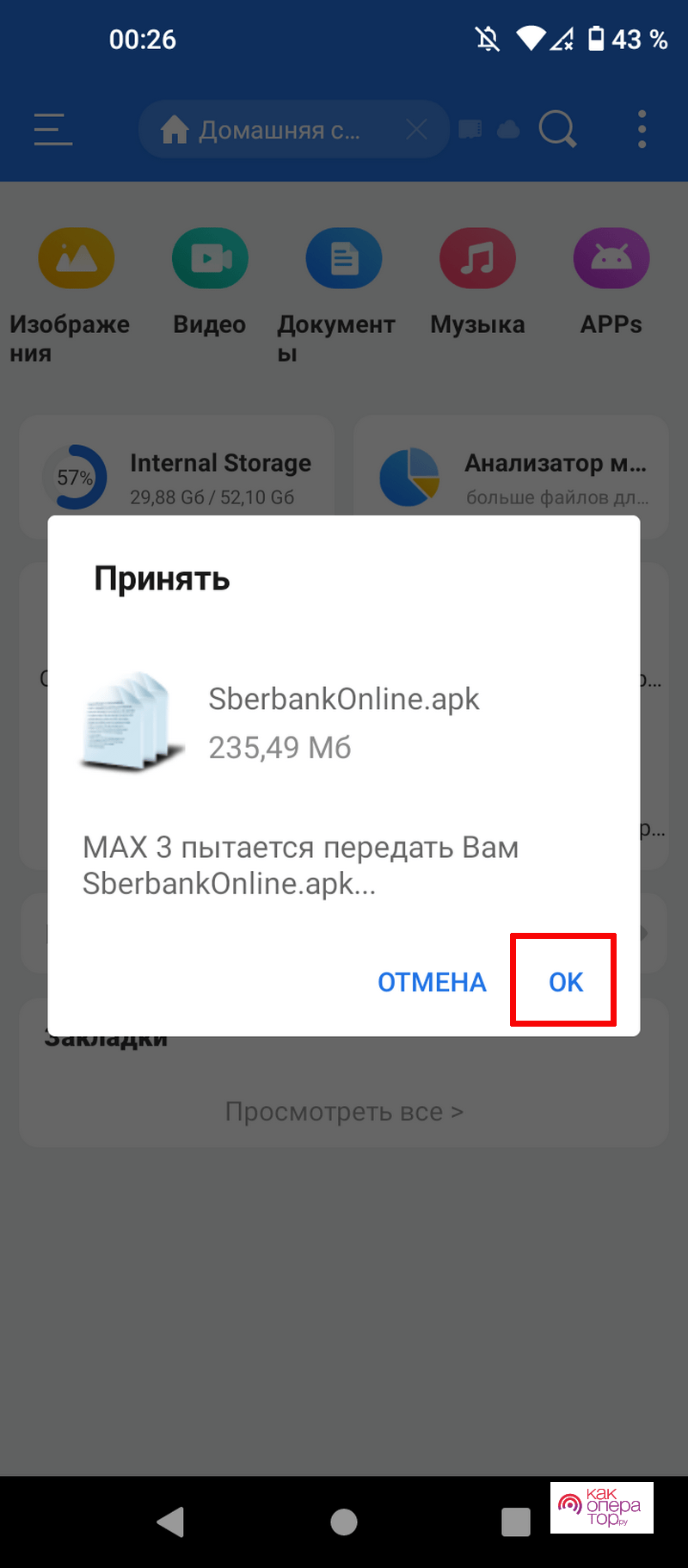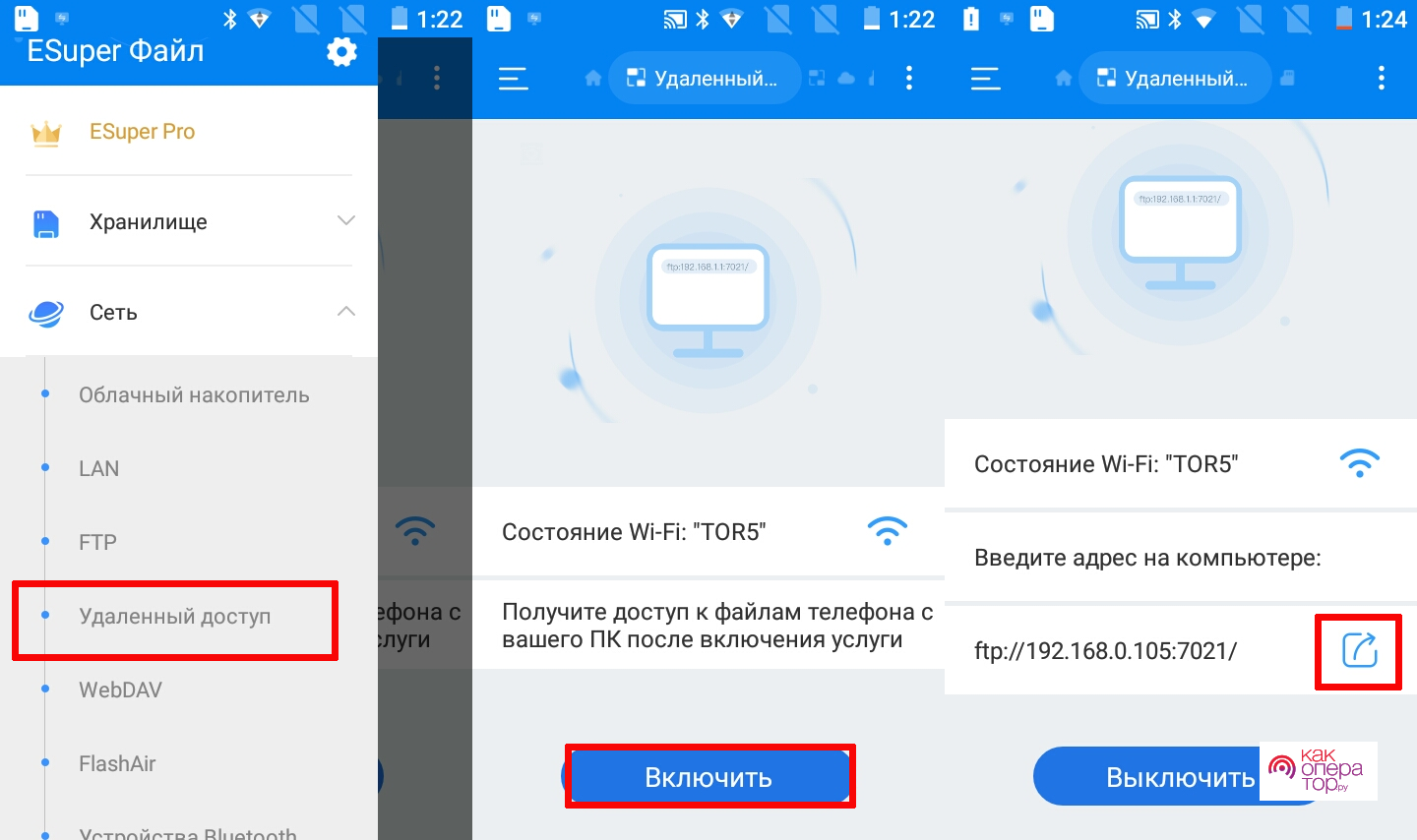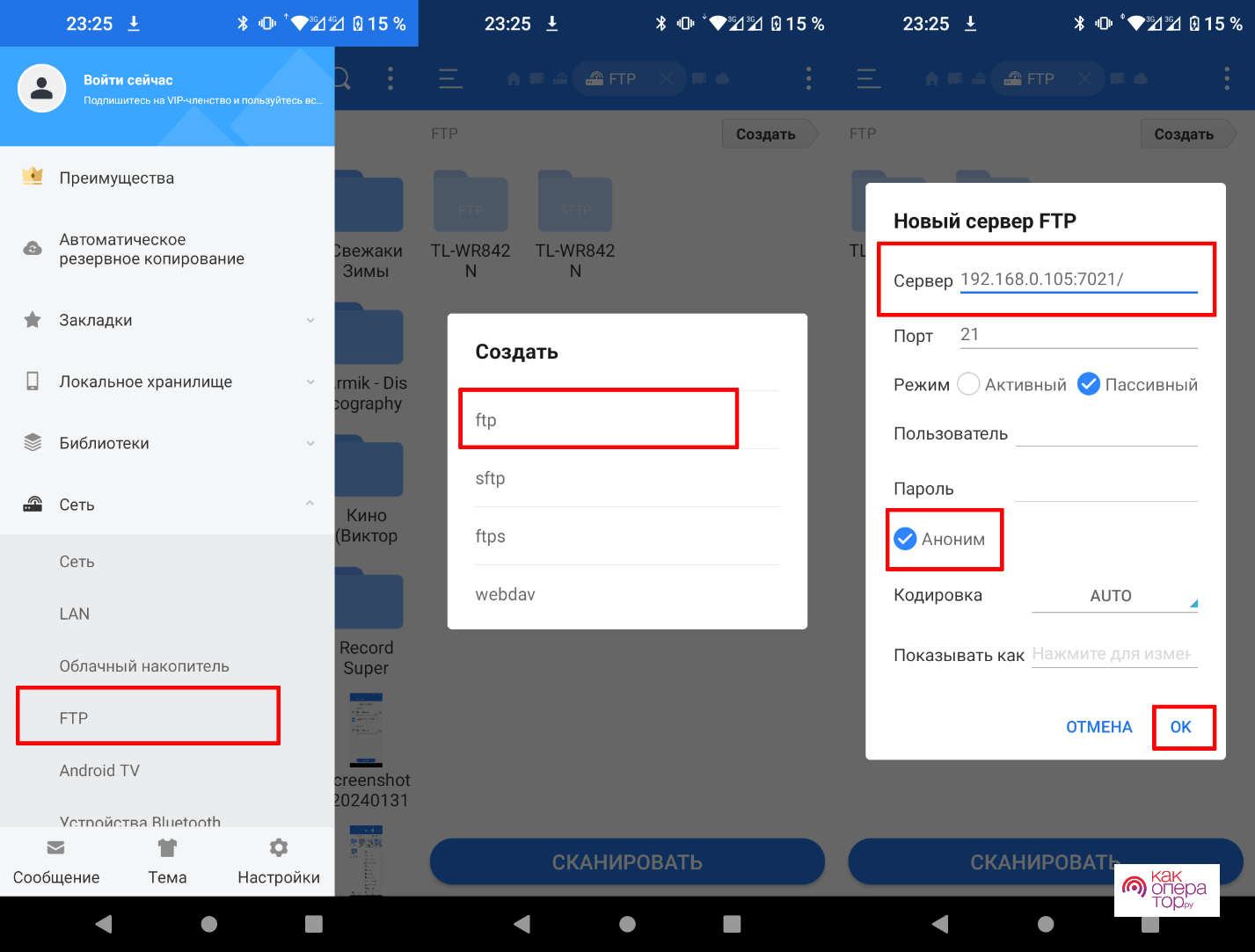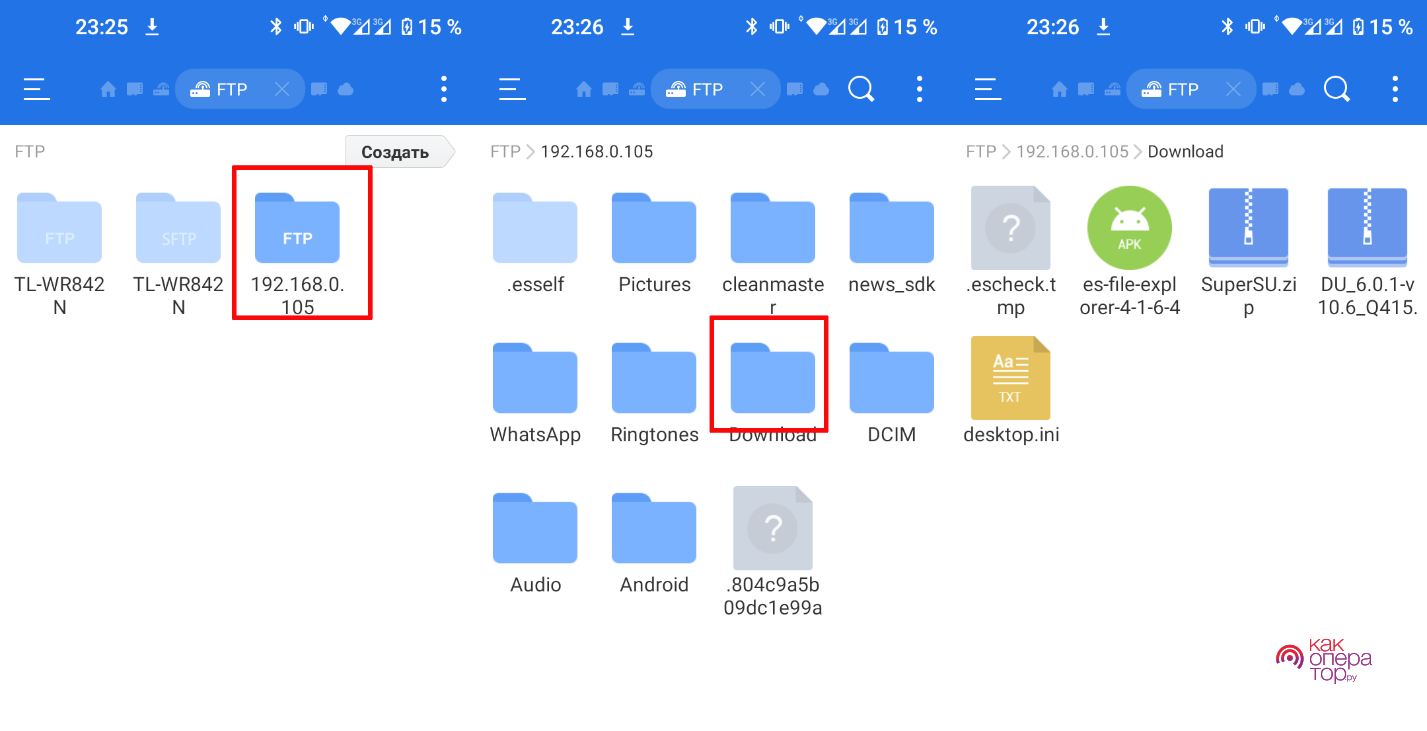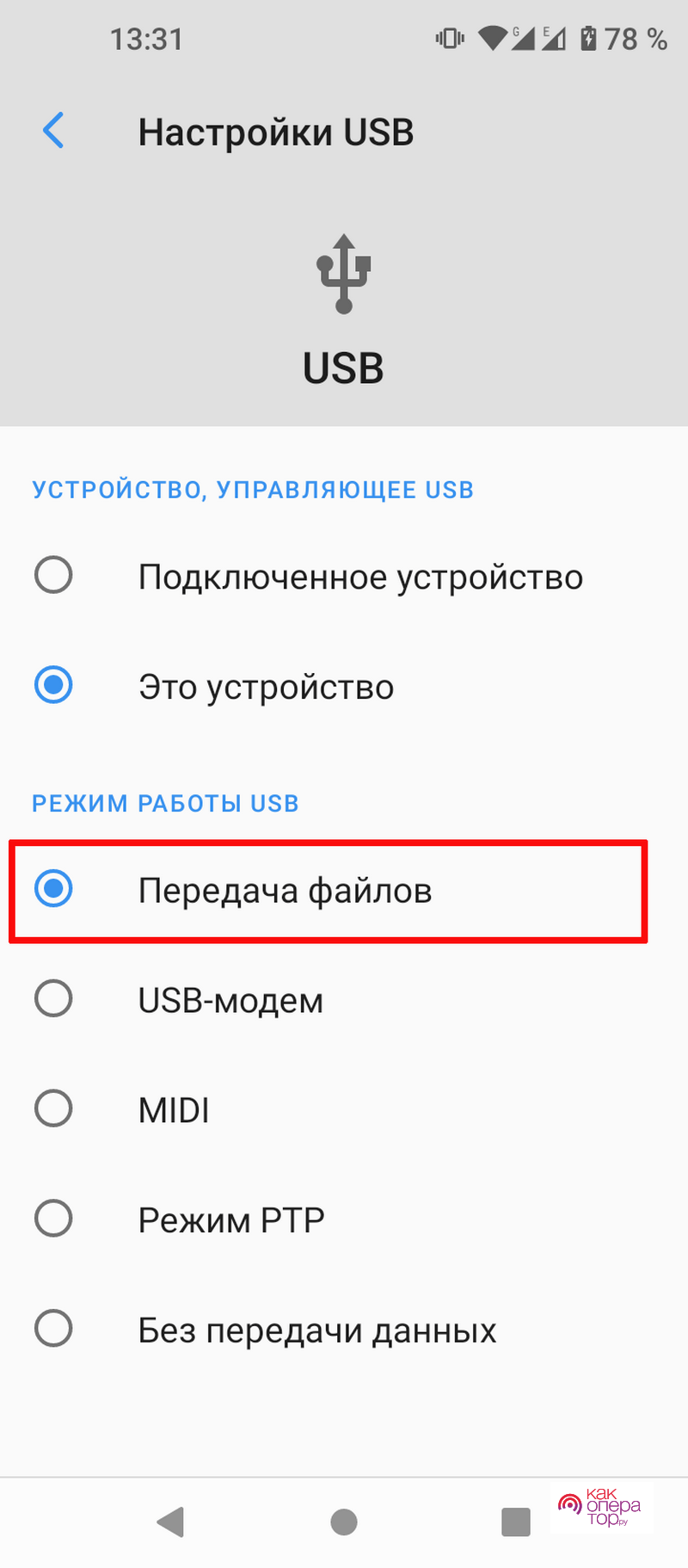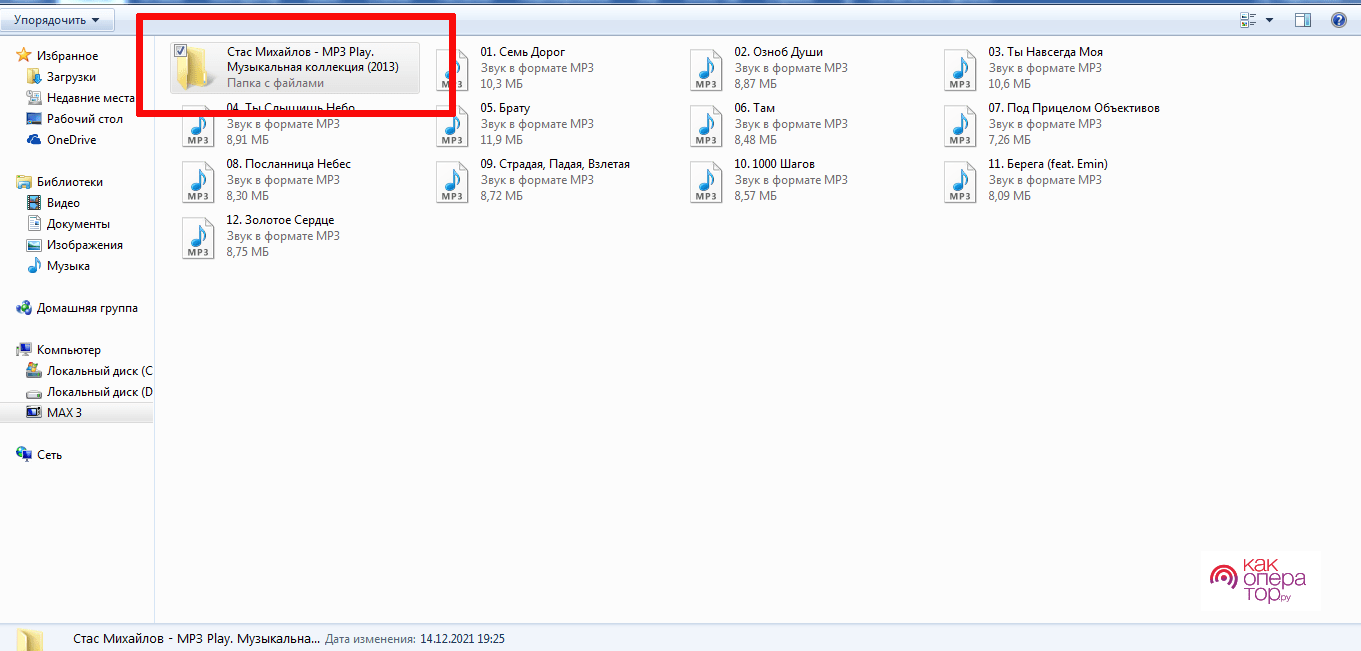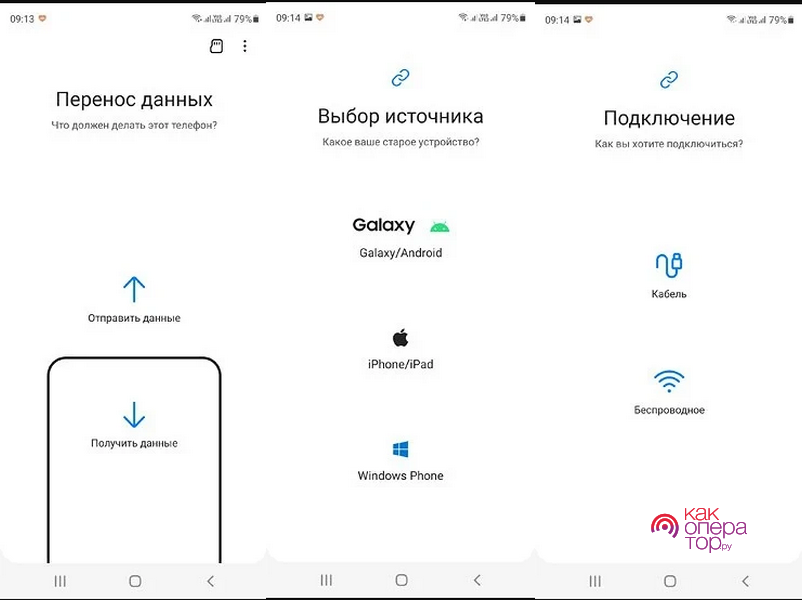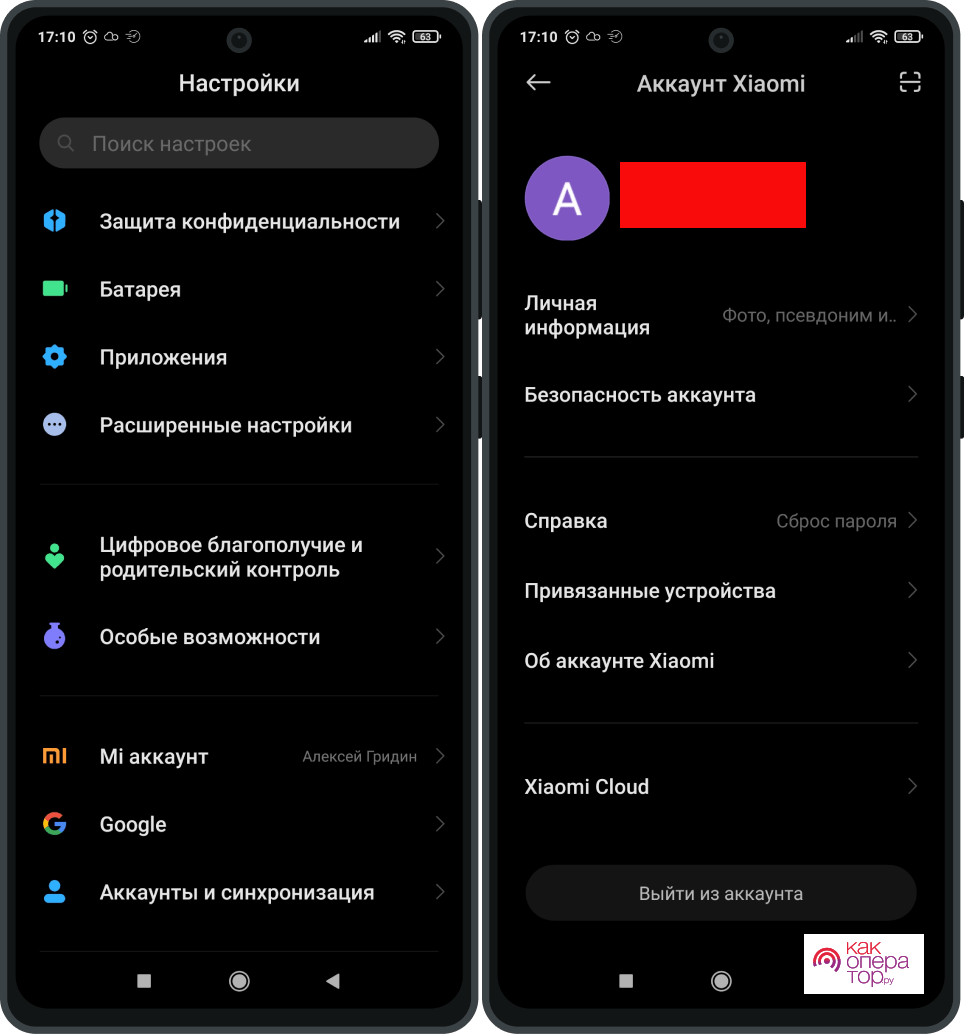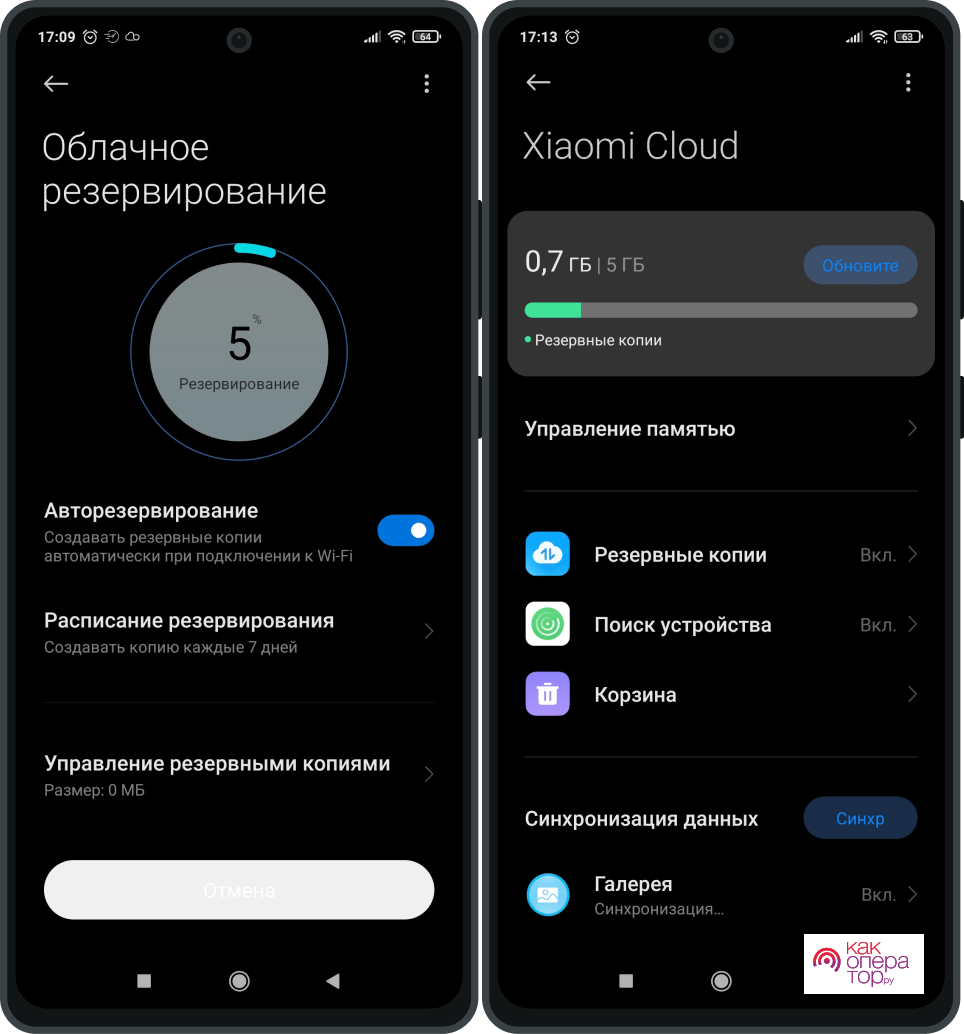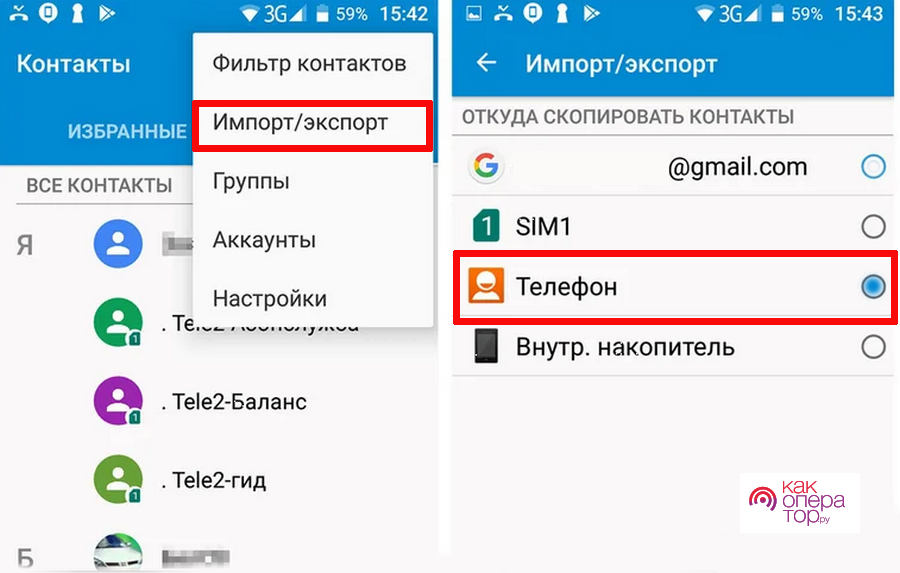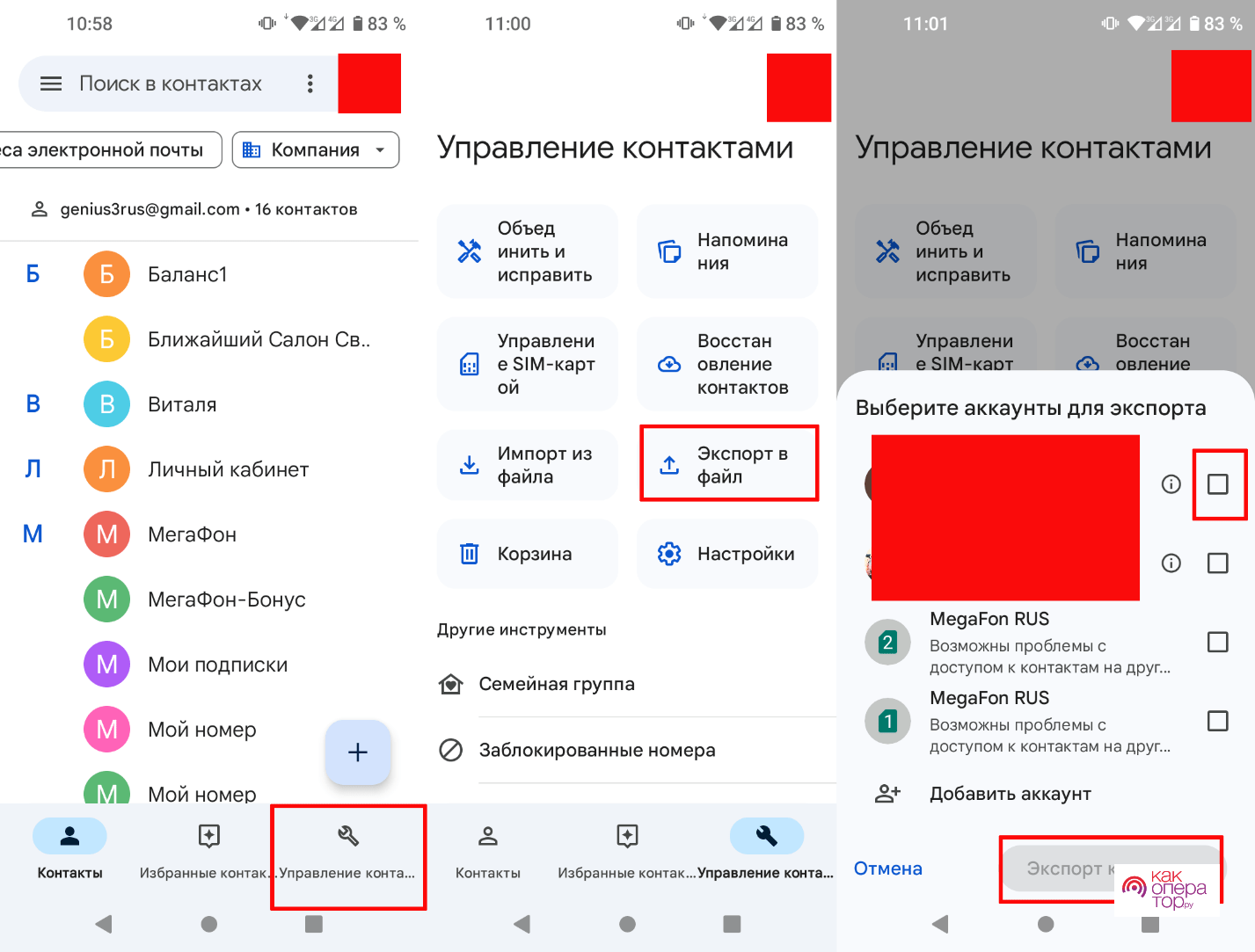Сегодня многие люди пользуются Андроид гаджетами, при этом некоторые пользователи периодически приобретают более новые функциональные модели. Поэтому им приходится переносить важную информацию на новые аппараты. В этой статье разобраны практически все способы переноса данных с Android на Android. Причем все инструкции подробно описаны и проиллюстрированы.
- Как подготовиться к переносу данных
- Как перенести данные с Андроида на Андроид через Google-аккаунт
- Как перекинуть данные через облако
- Перенос данных по Bluetooth
- Как скинуть данные с помощью WI-FI
- Перенос данных через карту памяти
- Передача данных с помощью шнура
- Как перенести данные на разных брендах
- Как перенести контакты с телефона на телефон
- Проблемы при переносе данных
Как подготовиться к переносу данных
В OS Андроид предусмотрено все для переноса данных на другие устройства. Нужно только заранее подготовить гаджеты к этой процедуре.
Требуется:
- Зарядить оба устройства, потому что при разрядке аппарата процедура прервется и часть данные придется копировать заново. Лучше всего оба гаджета на время переноса информации поставить на зарядку. Это особенно актуально при использовании беспроводного соединения.
- Зайти на смартфоне-доноре в свой аккаунт Google. Если учетной записи нет, то ее нужно создать в настройках с помощью пункта «Аккаунты».
- Подключить оба гаджета к одной Wi-Fi сети. Если переносить файлы с помощью мобильного интернета, то тариф должен быть безлимитным, иначе быстро закончиться пакет трафика и придется докупать гигабайты.
- Сделать резервную копию данных. Для этого в «Настройки» устройства выберите раздел «Аккаунты» или Google — в зависимости от производителя гаджета этот пункт может называться по-разному — выберете там «Резервное копирование». Нужно учесть, что при резервном копировании на Google диск вам бесплатно доступно всего 15 Гб, при этом действуют ограничения на изображения 200 Мб, а на видео — 10 Гб. Если у вас достаточно места на Гугл диске, то можно жать кнопку «Начать копирование», после чего запустится процесс резервного копирования.
После выполнения подготовительных работ можно переходить к переносу данные с Андроида гаджета на другое устройство.
Как перенести данные с Андроида на Андроид через Google-аккаунт
С помощью Гугл аккаунта можно перенести на другое устройство следующие данные:
- Софт. Не сами программы, а их список. Это позволяет быстро установить на новое устройство необходимые программы из Плей Маркета.
- SMS сообщения.
- Журнал звонков.
- Настройки гаджета.
- Данные календаря. Это касается запланированных пользователем мероприятий.
- Фотографий и видео. Для переноса этих файлов на телефоне должно стоять приложение «Google Фото».
Для переноса данных с помощью синхронизации данных необходимо:
- Открыть настройки смартфона.
- Выбрать там свой аккаунт.
- Синхронизировать данные вручную. По умолчанию это происходит автоматически.
- После копирования данных на сервер компании Гугл нужно зайти в этот же аккаунт на втором телефоне и выполнить синхронизацию. При этом нужно учитывать, что на новый гаджет могут быть перенесены десятки гигабайт данных, поэтому для синхронизации лучше использовать Wi-Fi.
Можно также перенести данные с помощью резервной копии. В этом случае требуется:
- В настройках устройства выбрать пункт сервисы и настройки Google.
- В следующем окне нажать вкладку «Резервное копирование», после чего выполнить резервное копирование.
- Далее на новом аппарате нужно зайти в тот же аккаунт, а затем нажать пункт «Восстановить из резервной копии»
- После чего нужно подтвердить процедуру и дождаться восстановления всех данных.
Восстановить данные гаджета с более новой версии OS невозможно на аппарате с более ранней. Да и более требовательный софт не будет работать на старых аппаратах.
Как перекинуть данные через облако
Практически во все версии OS Android разработчики добавили Google Диск, с помощью которого можно перекинуть данные на другие устройства.
Для этого нужно:
- Открыть Гугл Диск.
- Нажать в основном окне вкладку с плюсиком «Создать».
- Выбрать в предложенном списке действий «Загрузить».
- Найти на устройстве файлы, которые требуется выгрузить на облако. Выбрать их и нажать в самом верху вкладку «Выбрать».
- После чего нужно дождаться загрузки данных на Гугл диск. Время выгрузки файлов зависит от их количества и размера.
- Далее требуется выбрать файл или папку на облаке, нажать в верхнем правом углу 3 вертикальные точки и выбрать в списке действий «Скопировать ссылку».
- Затем нужно отправить ее любым удобным способом (по электронной почте, с помощью какого-либо мессенджера, по Wi-Fi или Bluetooth в текстовом файле) на второе устройство.
- Потом требуется открыть эту ссылку на втором устройстве. Для этого необходимо запустить любой браузер и вставить в адресную строку скопированную ссылку.
Загрузить данные на эту облачную платформу можно также с помощью многофункционального проводника. Например, это позволяет сделать ES проводник.
Google предоставляет бесплатно всего 15 ГБ своего облачного хранилища. Можно расширить объем облака, но за это придется платить. Это нужно учитывать при переносе больших по объему архивов.
https://youtu.be/NhaUI1wkgV8
Перенос данных по Bluetooth
С помощью синего зуба можно перенести другие устройства следующие данные:
- Картинки и фотографии и прочие.
- Видеофайлы (фильмы и небольшие ролики).
- Музыкальные треки.
- Текстовые и прочие документы.
- Контакты, если они были сохранены на телефоне в vcf файле.
Передаются файлы по Bluetooth связи следующим образом:
- На обоих гаджетах включается Блютуз. Быстро сделать это можно с помощью шторки уведомлений.
- Далее на гаджете доноре открывается файловый менеджер и выбираются файлы для переноса.
- Затем в нижней части файлового менеджера нажимается значок «Еще».
- В открывшемся списке выбирается строчка «Отправить»
- После чего выбирается требуемый способ отправки. В нашем случае это Bluetooth связь.
- Далее выбирают из списка доступных устройств второй гаджет.
- Потом подтверждают на нем прием файлов.
Чем больше весят файлы, тем дольше они будет передаваться на другой гаджет. Время передачи информации также зависит от того, каким способом она передается. Самая низкая скорость у Bluetooth.
Как скинуть данные с помощью WI-FI
Для передачи файлов нужно использовать специальный софт. Разберем на примере использование ES Проводника. Этот файловый менеджер должен стоять на обоих аппаратах, причем версия приложения желательно чтобы была одинаковая на устройствах.
Первый способ
- Запускаем на двух гаджетах это приложение.
- Выбираем нужные для отправки файлы и нажимаем на всплывшей нижней панели «Еще».
- В открывшемся списке опций жмем в самом верху «Отправить» (там будет 2 вкладки «Отправить», поэтому нужно жать только верхнюю).
- Затем запустится сканирование доступных устройств.
- После обнаружения второго аппарата требуется нажать на его иконку, после чего в следующем окне нажать кнопку «Отправить».
- Далее на втором смартфоне необходимо подтвердить прием файлов.
- Затем требуется выбрать папку, в которую будет сохранен файл и нажать «OK».
- После чего файлы скопируются на второй гаджет.
Второй способ
В этом случае нужно запустить FTP сервер на устройстве доноре и подключиться к нему на втором смартфоне.
Делается это следующим образом:
- Открываем ES Explorer на первом аппарате.
- Нажимаем в левом верхнем углу три горизонтальные полоски.
- В разделе «Сеть» выбираем «Удаленный доступ».
- Нажимаем кнопку «Включить».
- После чего возле адреса сервера жмем поделиться и отправляем данную информацию на второе устройство. Например, по Bluetooth связи.
- Далее копируем на втором смартфоне адрес сервера в буфер обмена.
- Открываем на нем ES проводник.
- В боковом меню в разделе Сеть» выбираем «FTP».
- Жмем в верхнем правом углу «Создать».
- В открывшемся небольшом окне выбираем «ftp».
- Вставляем в верхнюю строчку скопированный адрес сервера, ставим галочку возле «Аноним» и жмем «OK».
- Далее в списке серверов появится новый.
- После чего нажимаем на его иконку и попадаем в файловую структуру гаджета.
- Теперь можно открыть любую папку и скопировать из нее нужные файлы на второй гаджет.
Данный способ подходит практический для всех андроид устройств, в том числе SMART TV.
Перенос данных через карту памяти
Для переноса данных этим способом, требуется просто вставить флешку в смартфон донор, записать на нее нужные файлы, после чего переставить носитель на другом телефоне и скопировать на него информацию. Время копирования данных зависит от класса скорости флешки. Чем он выше, тем быстрее будет завершиться процедура.
Передача данных с помощью шнура
Данный способ предусматривает подключение мобильных гаджетов к ПК при помощи оригинальных USB кабелей.
Процесс переноса выглядит так:
- Сначала смартфон донор подключается к компьютеру в режиме «Передача файлов».
- После чего проводником ПК открывается файловая система устройства.
- Далее выбираются нужные файлы, после чего они копируются или вырезаются в любую удобную папку на ПК.
- Потом гаджет отсоединяется от компьютера и к нему подключается второй телефон.
- Затем на него перекидываются все файлы из папки.
Данным способом можно переносить только файлы, поэтому для перекидывания приложений и контактов нужно использовать другие методы.
Как перенести данные на разных брендах
Производители смартфонов стараются облегчит использование своих гаджетов, поэтому устанавливают на них специальный софт для переноса данных.
Перенос данных между Самсунгами
На устройствах данного производителя предусмотрено специальная фирменная утилита, позволяющая переносить данные на другие аппараты. Она называется Smart Switch, правда производитель ставит это приложение только на новые смартфоны. На старые гаджеты его можно установить из Google Play Store.
Работать с программой удобно. Сначала нужно выбрать направления переноса, потом указать тип второго устройства. Далее требуется выбрать подходящий тип соединения (USB шнур или Wi-Fi), а затем выбрать данные для переноса и запустить процедуру.
Перенос данных между Xiaomi
Для переноса фотографии и видеоролики из «Галереи», телефонных контактов, сообщений, журнала вызовов, закладок и история Mi Browser, настроек Wu-Fi и т.д. на смартфонах предусмотрено облачное хранилище Mi Cloud.
Для переноса данных с его помощью нужно:
- Открыть на первом устройстве настройки.
- Выбрать там «Аккаунт Xiaomi».
- Активировать облако Xiaomi Cloud.
- Отметить, какую именно информацию требуется на нем сохранять.
- Настроить расписание резервного копирования.
- На втором гаджете тоже выбрать в настройках «Аккаунт Xiaomi».
- Активировать облачное хранилище.
- Затем нажать «Восстановить из облака».
- После чего данные загрузятся в память девайса.
Для полноценного использования облака Xiaomi нужно дополнительно приобрести место, так как бесплатно дается всего 5 Гбайт. С учетом объема внутренней памяти современных устройств, это очень мало.
Как перенести контакты с телефона на телефон
Перенести список контактов на другой телефон можно разными способами, поэтому опишем самые распространенные
Первый способ – с помощью SIM-карты
Этот способ позволяет экспортировать контакты на любые телефоны, в том числе кнопочные.
В этом случае контакты переносятся так:
- Открывают на устройстве приложение «Контакты».
- Выбирают раздел «Импорт/экспорт».
- После чего нажимают на пункт «Экспорт на накопитель — SIM-карта». Если гаджет поддерживает работу с двумя СИМ, то у них ещё появится номер. Тут главное не перепутать карты.
- Из источника экспорта выбирают «Телефон» или другой источник, в котором хранятся контакты.
- Выбирают нужные контакты и подтверждают экспорт нажатием соответствующей кнопки.
- Затем контакты быстро скопируются на выбранную симку.
- Далее ее переставляют в другое устройство и импортируют контакты в телефонную книгу.
Объем памяти SIM карты не более 250 номеров. Поэтому переносить контакты более объемной телефонной книги нужно другим способом или несколько раз повторять перенос с помощью симки.
Второй способ экспорт с помощью vcf файла
Средствами приложения «Контакты» можно экспортировать контакты в vcf фвйл, который в дальнейшем можно передать любым удобным способом на другой телефон.
Для экспорта контактов в vcf файл нужно:
- Открыть приложение «Контакты».
- Нажать на нижней панели «Управление контактами».
- Выбрать пункт «Экспорт в файл».
- После чего выбрать откуда нужно экспортировать данные (Гугл аккаунт или симка).
- Затем нажать кнопку «Экспорт контактов» и выбрать паку для сохранения файла.
- Далее файл с контактами передается на второй гаджет по Bluetooth или Wi-Fi, можно также передать его с помощью электронной почты, мессенджера или SD-карты.
Такой способ экспорта контактов очень удобный, причем он позволяет хранить копию своей телефонной книги на любых устройствах и носителях информации.
Проблемы при переносе данных
При переносе данных часто возникают проблемы, поэтому в нижней таблице можно найти пути решения самых распространенных.




Переносить файлы, контакты, настройки и другую информацию с Андроид на Андроид довольно стандартная процедура. Нужно только выбрать подходящий способ и все делать по инструкции. При возникновении ошибок в процессе переноса данных нужно ознакомится с путями решения. Если вы не найдете в таблице ответа на свой вопрос, то нужно искать его в других наших статьях или на тематических сайтах.