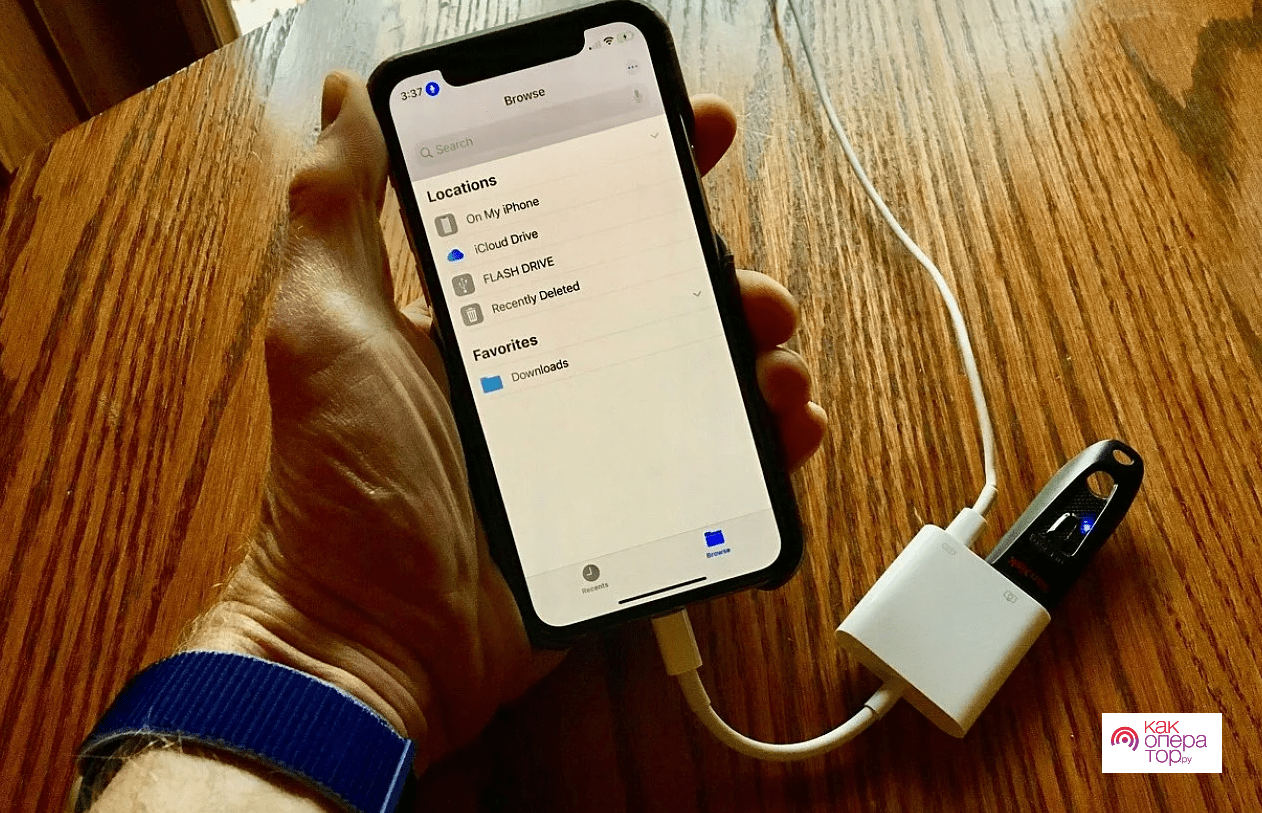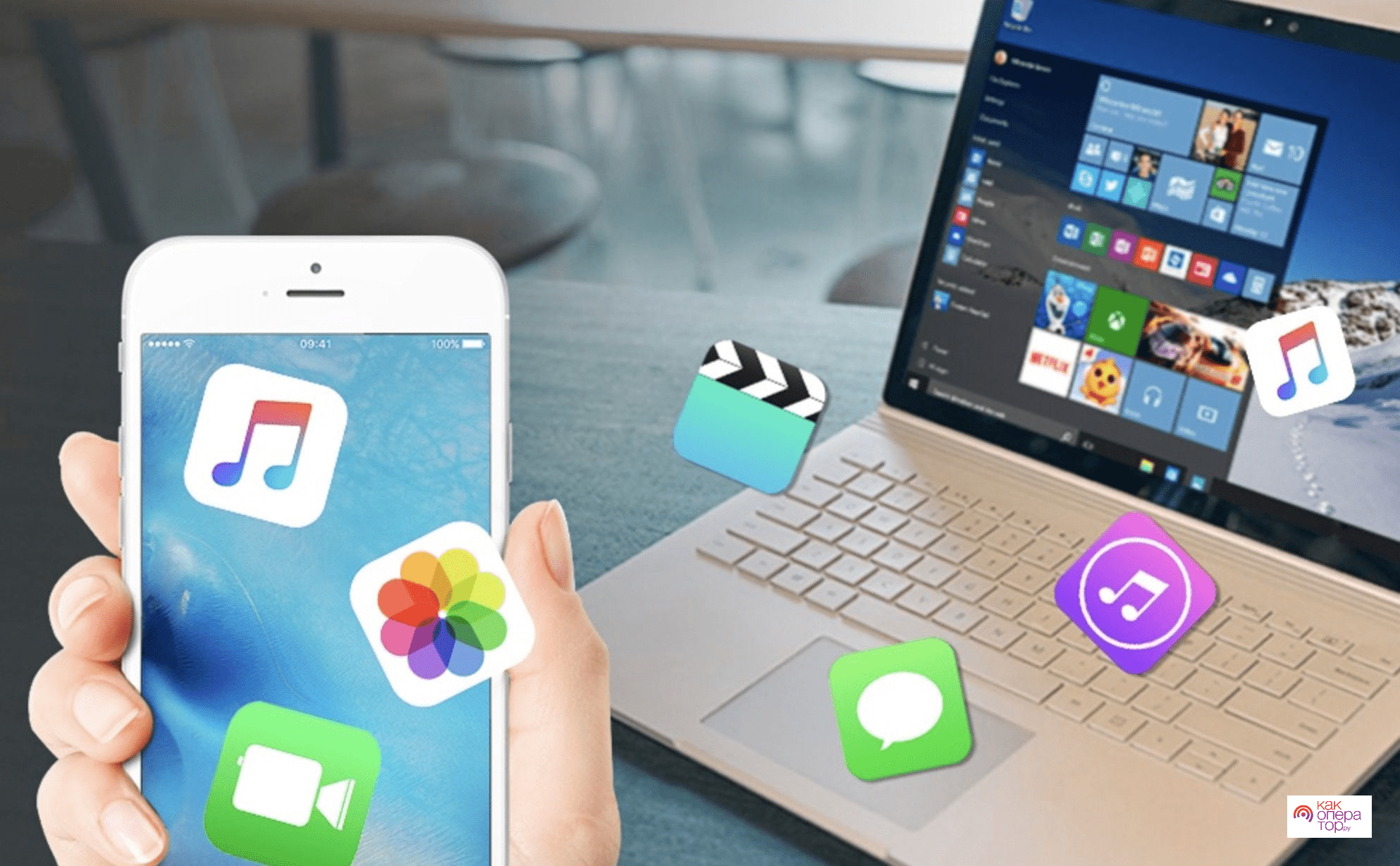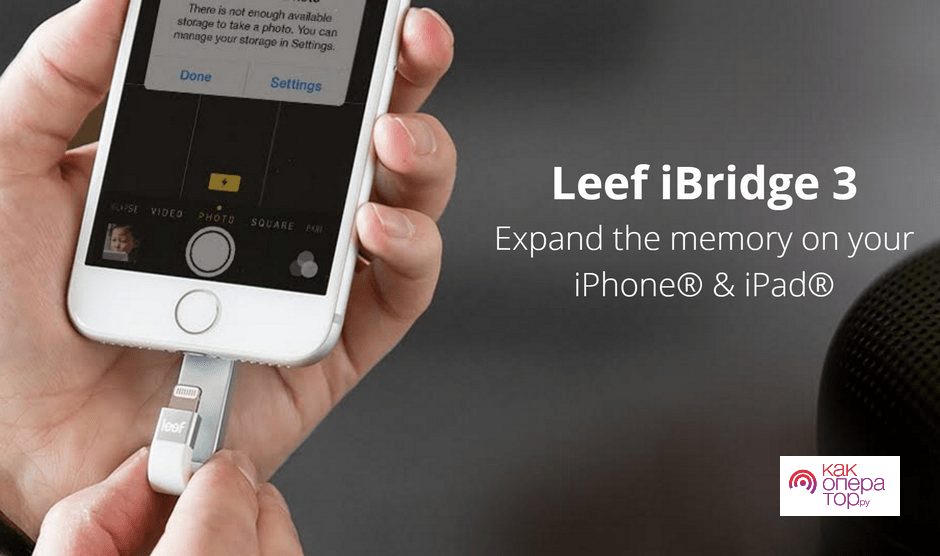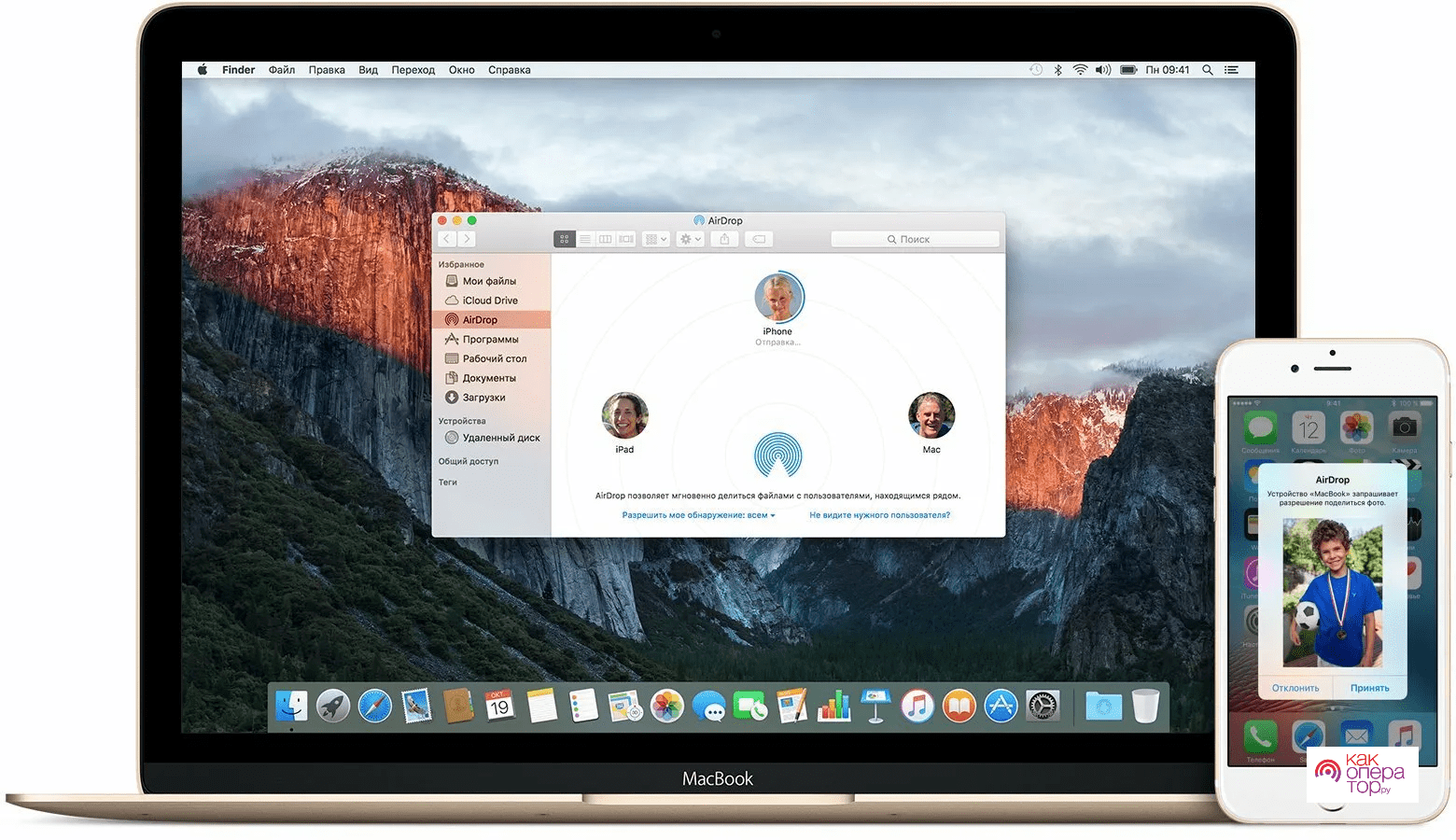Перенос данных между устройствами — необходимая задача в повседневной жизни. Когда речь идет об Айфоне и компьютере, то передача информации может показаться непростой задачей, особенно для новичков. Однако, существует несколько простых и эффективных способов, которые позволяют перенести данные с Айфона на ПК без особых усилий.
Как перекинуть с Айфона на компьютер на Windows
Переноса фото и видео, документов или другой информации на компьютер, который работает ОС Windows — удобен и полезен для резервного копирования важной информации или для освобождения места на устройстве. Здесь мы рассмотрим, как перенести любую информацию с iPhone, например, на ноутбук или стационарный ПК, используя различные методы, включая iTunes, iCloud и другие варианты.
Через iTunes
Это специальная программа, разработанная компаний Apple, которая позволяет управлять медиафайлами на устройствах из собственной экосистемы. С помощью iTunes можно без усилий переносить любые медиафайлы с вашего смартфона на компьютер с Windows.
Пошаговая инструкция:
- Необходимо установить iTunes на свой ноутбук или компьютер, базирующийся на системе Windows. Скачать установщик можно на официальном сайте.
- Подключите свой iPhone с помощью кабеля USB.
- Откройте iTunes на своем компьютере. Когда iTunes определит ваш iPhone, он отобразится в левой части окна программы.
- Нажмите на значок вашего iPhone в iTunes. Это откроет страницу управления вашим устройством.
- Чтобы перенести музыку, фотографии или другой контент, выберите соответствующую категорию в верхней части страницы управления устройством.
- Необходимо выбрать контент — это может быть как медиа, так и любые другие файлы.
- После выбора нажмите на кнопку «Экспорт», расположенную в правом верхнем углу окна iTunes.
- Выберите место куда вы хотите сохранить, нажмите соответствующею кнопку.
- Шаг 9: После того как перенос будет завершен, отсоедините свой iPhone от компьютера.
Эта простая процедура поможет вам сохранить важные файлы с вашего устройства на компьютере и создать их резервные копии, чтобы вы могли безопасно использовать свое устройство Apple.
Через iCloud
Если у вас есть учетная запись iCloud и установленная программа на компьютере, то вы можете легко перенести фотографии, видео, документы и другие файлы. Просто сначала нужно перенести их с мобильного устройства в облачное хранилище.
Пошаговая инструкция:
- Убедитесь, что на вашем Айфоне включен iCloud Backup. Чтобы это сделать, перейдите в «Настройки» > «iCloud» > «Backup» и убедитесь, что функция включена. Также убедитесь, что вы подключены к Wi-Fi и зарядка вашего устройства подключена.
- Зайдите на сайт iCloud с персонального компьютера и авторизуйтесь при помощи учетных данных.
- После входа в аккаунт iCloud, перейдите в раздел «iCloud Drive». Отобразятся все папки и файлы.
- Для загрузки контента, найдите нужный файл на своем Айфоне и нажмите на кнопку «Поделиться».
- В меню открывшемся выберите «Сохранить в iCloud Drive» и укажите контент — фотографии, видео, аудиозаписи или другое.
- После загрузки на iCloud Drive, вы можете легко скачать его на свой компьютер. Просто откройте iCloud Drive и найдите файл, который вы загрузили.
Обратите внимание, что для загрузки фотографий и видео с iCloud вам потребуется соединение с Интернетом.
С помощью проводника Windows
Чтобы перенести любую информация с iPhome на устройство, которое базируется на операционной системе Windows можно использовать проводник. Для начала, необходимо подключить свой смартфон к компьютеру при помощи кабеля Lightning. Затем, нужно открыть проводник и выбрать устройство с названием «Apple iPhone».
После этого, после этого выберите необходимое из хранилища мобильного устройства. Обычно такими файлами являются фотографии, видео и документы. Для выбора нужно щелкнуть на нужном пункте в проводнике и скопировать или перенести файлы на жесткий диск.
Если у вас возникнут какие-то проблемы или вопросы при переносе файлов с Айфона, то обратитесь к инструкции пользователя для подробной информации или свяжитесь с технической поддержкой Apple.
Если возникнут трудности, стоит убедиться, что на iPhone включена функция «Доверенный компьютер» — это поможет избежать проблем с подключением.
С помощью облачных хранилищ
Для переноса файлов с вашего iPhone на персональным компьютер подойдут облачные хранилища. Для этого необходимо создать аккаунт в облачном сервисе, таком как iCloud, Dropbox или Google Drive. Затем загрузите файлы с вашего Айфона на облачное хранилище через приложение на устройстве.
Для загрузки на компьютер с Windows, необходимо открыть соответствующий сервис в браузере и войти в аккаунт. Затем найдите нужные файлы и скачайте их на свой компьютер. Этот способ удобен тем, что в облако можно зайти с любого устройства, которое подключено к интернету, а также избежать необходимости использовать кабели или дополнительное программное обеспечение для передачи файлов.
Не рекомендуется загружать конфиденциальную информацию в облачное хранилище без необходимой защиты, так как это может привести к утечке данных.
С помощью мессенджеров
Для того чтобы перенести файлы с вашего Айфона на компьютер с Windows, можно воспользоваться мессенджерами, такими как WhatsApp, Telegram или Viber. Эти приложения имеют встроенную функцию отправки контента, что позволяет легко передавать данные между устройствами.
Для начала необходимо установить один из перечисленных мессенджеров на ваш Айфон. После этого откройте приложение и выберите контакт (можно в чат с самим собой), кому вы хотите передать файлы. Затем нажмите на значок «прикрепить файл» и выберите нужное из галереи Айфона. После того как файл был выбран, нажмите на кнопку отправки.
Чтобы получить файлы на компьютере с Windows, необходимо установить соответствующее приложение. Для каждого из мессенджеров это приложение будет отличаться. Например, для WhatsApp необходимо установить программу WhatsApp Desktop.
После установки приложения на компьютер, войдите в аккаунт используя те же данные, что и на вашем Айфоне. После этого выберите чат, в котором был отправлен файл, и скачайте его на компьютер. Для этого нажмите на него и выберите опцию «сохранить как» или «скачать».
Некоторые мессенджеры могут не поддерживать передачу файлов большого размера или файлов определенного типа. Перед отправкой файла убедитесь, что он поддерживается.
По Email
Электронная почта — еще один вариант, который можно использовать для переноса. Для этого необходимо отправить новое письмо на своем почтовом сервисе и прикрепить к нему файлы, которые нужно перенести с Айфона на компьютер.
После того как файлы будут прикреплены к письму, необходимо отправить его на свой электронный адрес — большинство почтовых сервисов поддерживают функцию отправки сообщения на свой электронный адрес. Затем можно открыть почту на компьютере и скачать прикрепленные файлы. Важно убедиться, что размер файлов не превышает максимально допустимый лимит.
Через адаптер для карт памяти
В некоторых смартфонах нет возможности вставить ту же SD-карту, поскольку встроенный функционал занимает место, которое можно потратить на другие возможности. Поэтому, для того чтобы передать файлы на компьютер с использованием адаптера карт памяти, сначала необходимо приобрести это устройство.
Процесс очень просто: достаточно перенести необходимые файлы на карту памяти, предварительно подключив ее через адаптер к смартфону, а затем использовать этот же девайс на компьютере. Благодаря адаптеру этот процесс не должен вызвать никаких трудностей.
Убедитесь, что у вас есть необходимый адаптер, который подходит к вашему компьютеру, либо воспользуйтесь специальным переходником.
По Wi-Fi
Для передачи файлов с iPhone на компьютер по Wi-Fi без использования кабелей или других физических устройств необходимо выполнить несколько простых шагов:
- Необходимо убедиться, что на обоих устройствах есть доступ к сети Wi-Fi.
- На Айфоне нужно включить функцию AirDrop и выбрать опцию «Для всех» или «Только контакты».
- На Windows нужно открыть браузер и ввести в адресной строке IP-адрес Айфона, который можно найти в настройках Wi-Fi на Айфоне.
- После этого на экране появится окно с файлами, которые можно передать на компьютер с Айфона.
- Выбрав файлы, которые нужно передать, необходимо нажать на кнопку «Загрузить» или «Сохранить», в зависимости от используемого браузера.
После того как файлы будут загружены, их можно сохранить в нужную папку или открыть для просмотра.
Важно помнить, что при передаче файлов по Wi-Fi могут возникать некоторые проблемы, связанные с сигналом Wi-Fi или с настройками устройств.
С помощью флешки Leef iBridge
Чтобы перенести данные с iPhone на Windows, вы можете воспользоваться интересным продуктов — Leef iBridge. Данное устройство является удобным способом передачи информации между мобильным устройством и PC.
Для начала подключите флешку к Айфону и перенесите необходимую информацию на устройство. Затем отсоедините флешку и подключите ее к компьютеру. После того как компьютер определит флешку, вы сможете скопировать файлы с нее на жесткий диск.
Важно убедиться, что флешка Leef iBridge поддерживает работу с ОС Windows, и что установлены необходимые драйвера для работы с флешкой. Таким образом, воспользовавшись флешкой Leef iBridge, вы сможете быстро и удобно перенести данные со смартфона от корпорации Apple на компьютер под управлением ОС Windows.
Как перекинуть информацию с Айфона на компьютер через приложения для передачи файлов
Если вы не хотите использовать iTunes, AirDrop и iCloud для передачи файлов с iPhone на компьютер, то существуют другие приложения для передачи, которые вы можете использовать:
- Dropbox;
- OneDrive;
- WeTransfer;
- Send Anywhere;
- Google Drive.
Каждое из перечисленных приложений могут помочь передать файлы, и все они работают по похожему принципу. Сначала необходимо загрузить любой контент на сервера сервиса, а затем выгрузить на компьютер. Можно использовать как веб-версии, так и официальное приложение/программу для PC.
Как скинуть информацию с Айфона на компьютер с помощью Mac OS X
Существует несколько способов передачи информации с iPhone на компьютер Mac OS X. Рассмотрим некоторые из них:
- Используйте приложение «Фото» на Mac OS X, чтобы импортировать медиаконтент, который находятся на вашем iPhone. Подключите iPhone с помощью кабеля Lightning, откройте «Фото», выберите смартфон в левой панели и нажмите кнопку «Импорт».
- Используйте «AirDrop» — он позволяет передавать напрямую файлы между iPhone и Mac. Убедитесь, что AirDrop включен на обоих устройствах, затем откройте, например, фото, которле необходимо перебросить, нажмите на значок «Поделиться» и выберите ваш компьютер в списке устройств AirDrop.
- Используйте iCloud Drive для синхронизации файлов между iPhone и Mac OS X. Загрузите необходимый контент на iCloud Drive с помощью Айфона, затем откройте iCloud на Маке и загрузите файлы.
- Используйте «iTunes». Таким способом можно передать фильмы, любые медиафайлы, и все это происходит напрямую между Phone и Mac. Подключите смартфон к ноутбуку или компьютеру с помощью Lightning, откройте iTunes, выберите устройство в левой панели и выберите нужные файлы для передачи.
Это некоторые из основных способов передачи информации с iPhone на компьютер Mac OS X. Выбор метода зависит от типа файла, который вы хотите передать, а также от ваших потребностей и предпочтений.
Возможные проблемы при передаче данных
При передаче любых файлов с мобильного устройства на могут возникать различного рода проблемы. Рассмотрим самые распространенные из них, а также варианты решения.