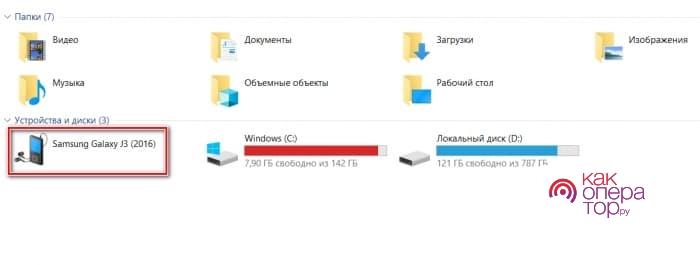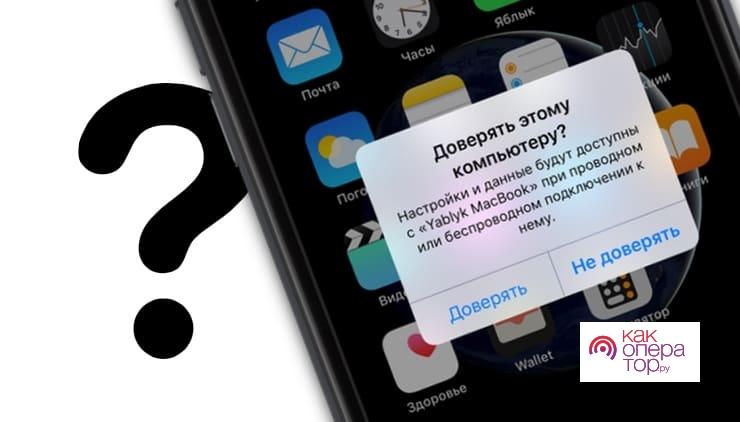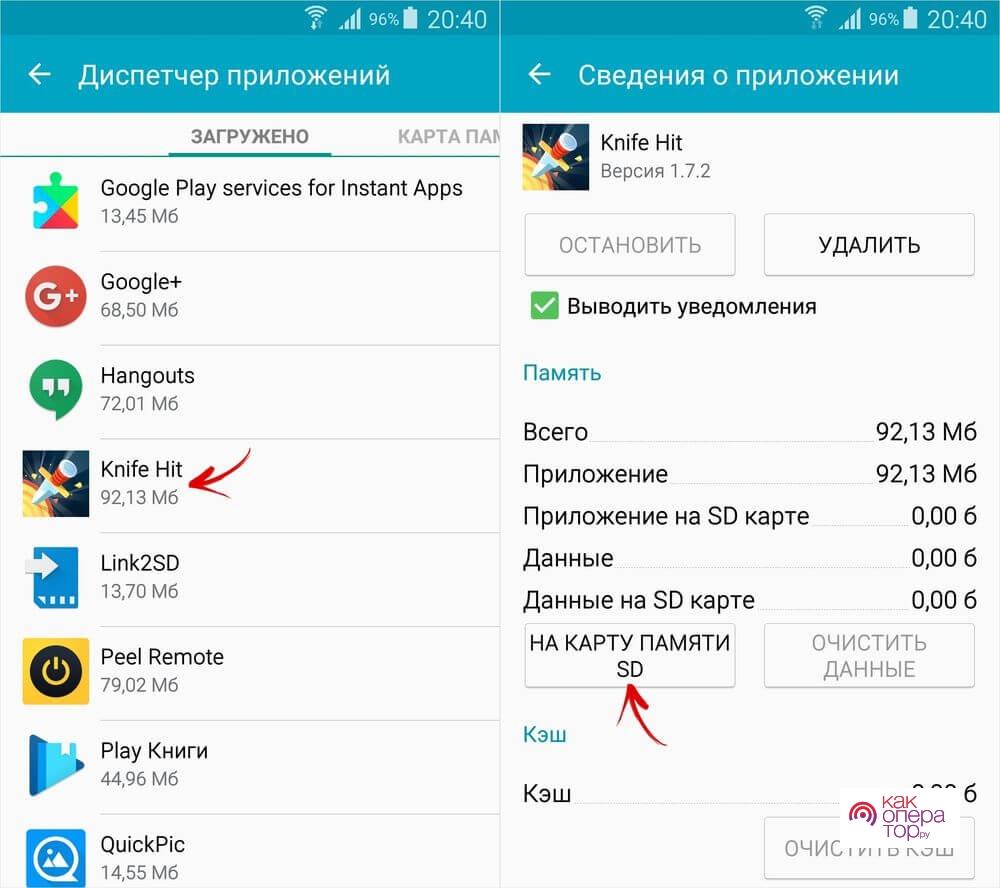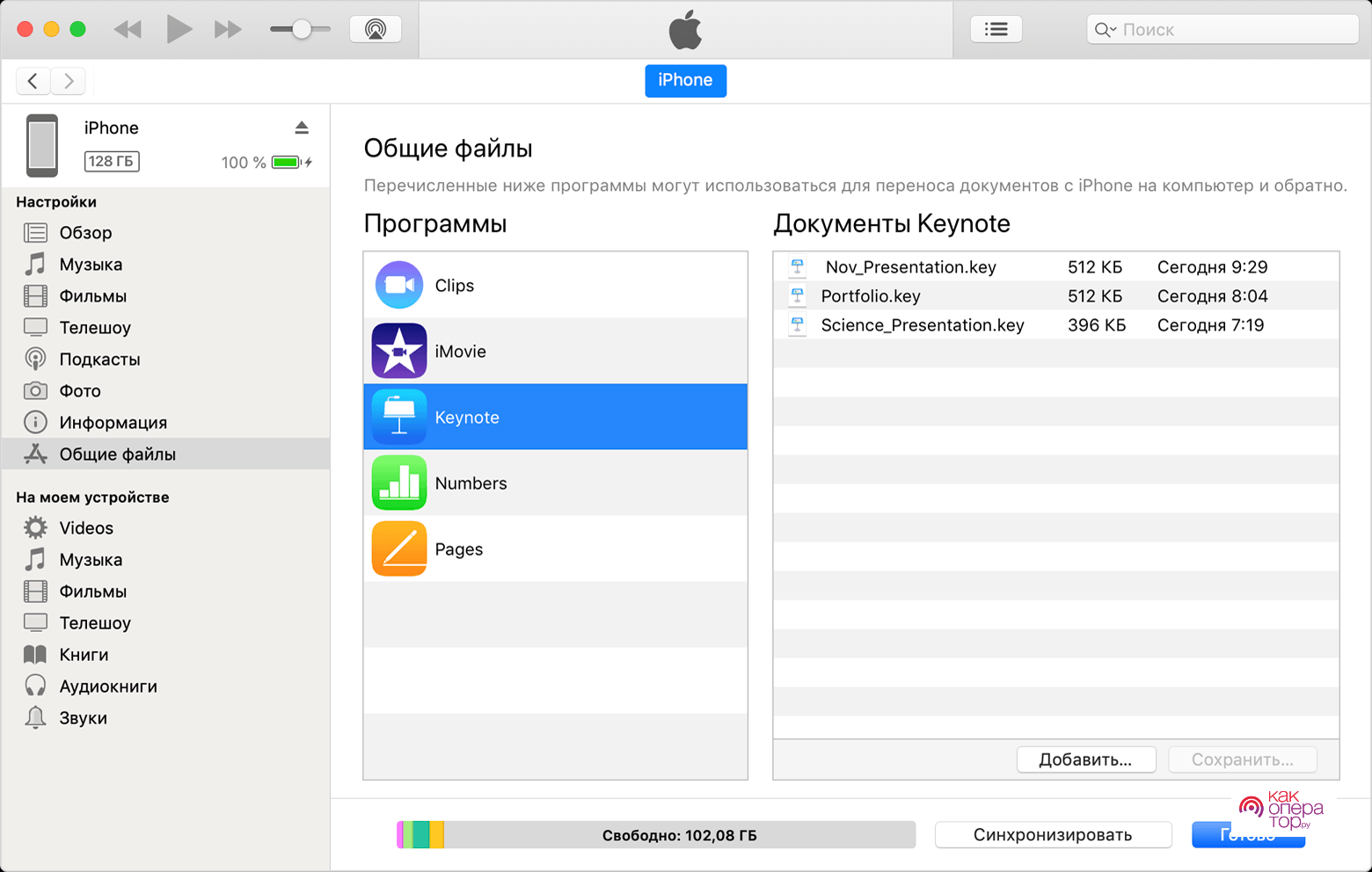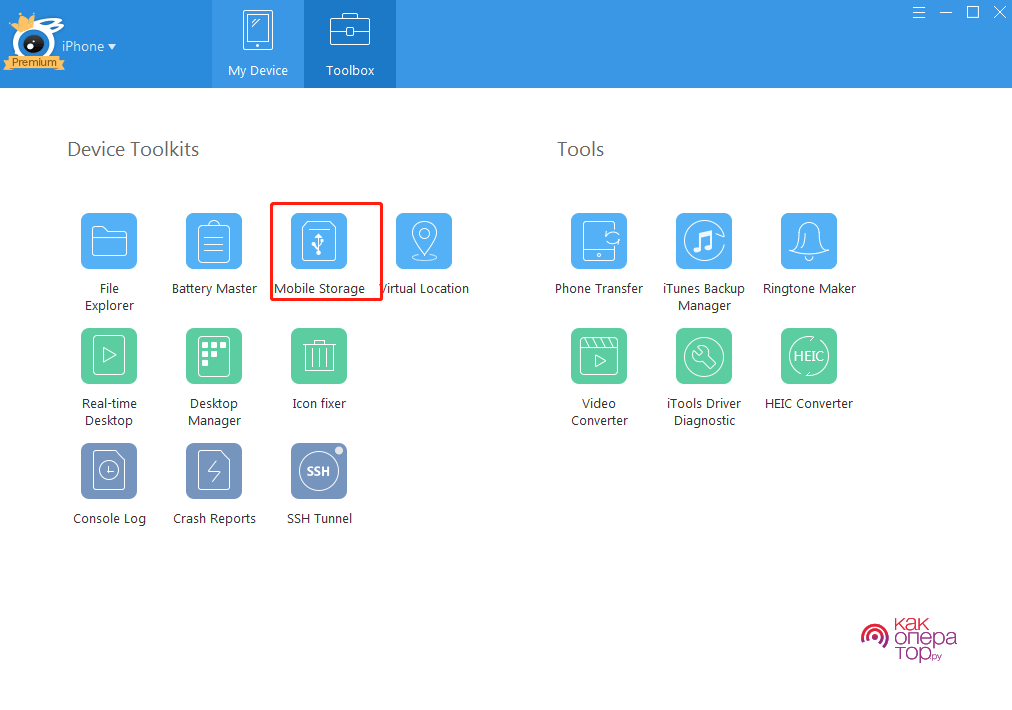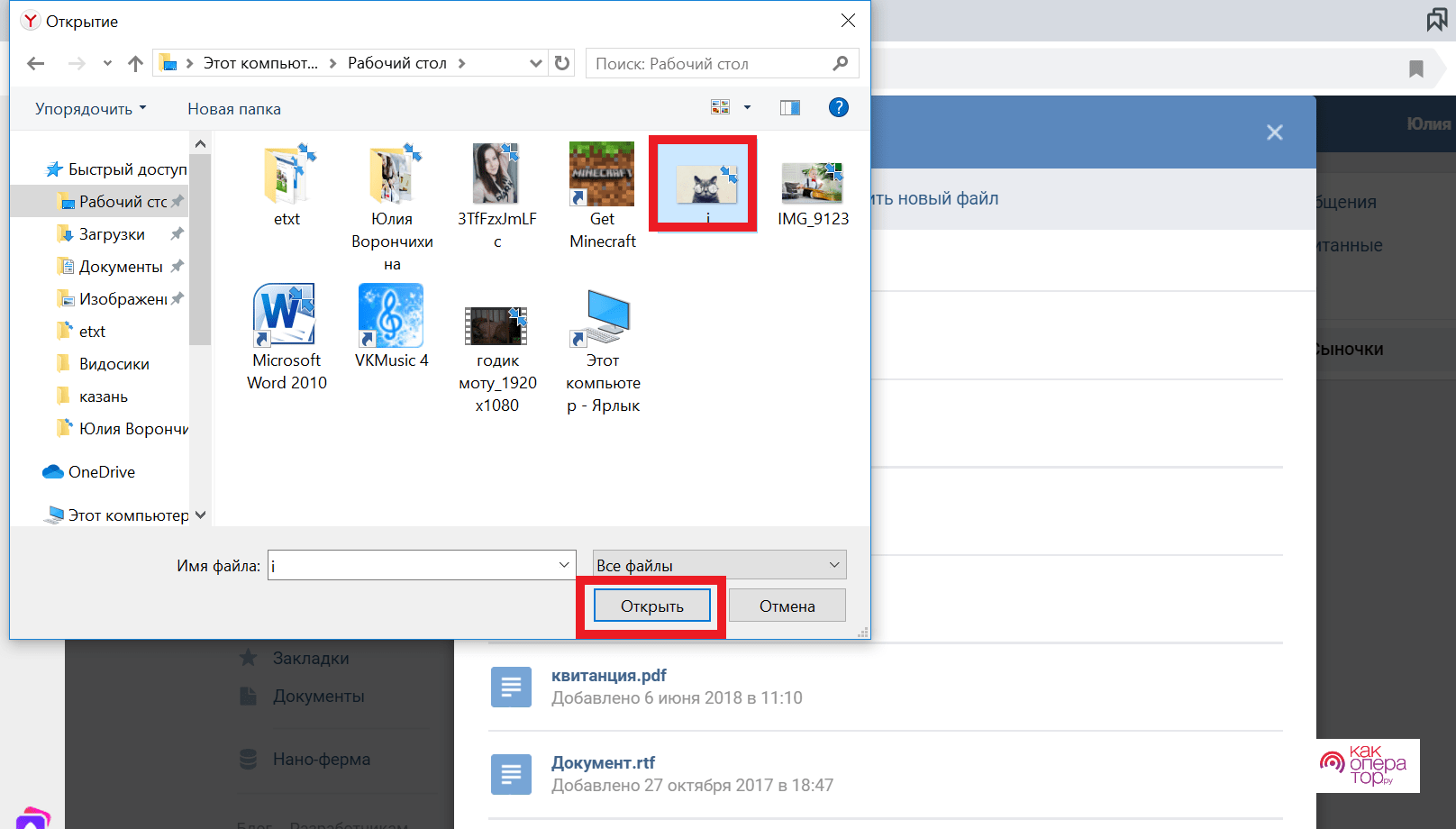Мобильный телефон хоть и имеет множество функций, способных заменить фотоаппарат, плеер, мультимедийный проигрыватель и т.д., но полноценный компьютер он не заменит. И так получилось, что при работе на разных устройствах неизбежно появляются файлы, которые нужно переносить с одного места в другое. В случае со смартфоном и ПК всё не так сложно, хотя есть некоторые ограничения (зависят от типа файлов и ОС). Далее будут описаны все доступные способы, как быстро и без проблем переносить файлы.
Способы переноса фото с компьютера на телефон
Все способы далее будут делиться на две большие группы: проводные и беспроводные и по логике можно понять, чем отличается одно от другого. Также, разные операционные системы мобильных устройств работают по-разному, из-за чего способы могут различаться.
Также, нужно учитывать и типы файлов. Проще всего переносить фотографии и видео, в то время как над системными и «скрытыми» файлами нужно постараться.
Как перенести фотографии при помощи кабеля
Самый простой и быстрый способ переноса – это фото-файлы и обычный провод. Порядок действий такой. Сначала для устройств под управлением Android:
- Подсоедините свой смартфон к компьютеру с помощью USB-кабеля.
- Устройство разблокируйте и откройте панель уведомлений. Там вы найдите уведомление «Подключено как устройство для передачи файлов» или «Подключение по USB».
- Нажмите на уведомление и выберите «Передача файлов» или «Передача данных».
Важно! Если смартфон подключается к компьютеру в первый раз, то перед уведомлением появится окно «Доверять этому устройству?». Нужно выбрать «Доверять» и только после этого произойдёт подключение.
- После этого устройство будет распознано как съемный диск на компьютере.
- На ПК откройте проводник (File Explorer) и найдите этот «съемный диск», который соответствует телефону.
- Откройте папку, где хранятся ваши фотографии, затем выберите нужные фотографии и скопируйте их (Ctrl+C или щелчок правой кнопкой мыши и выбор «Копировать»).
- Перейдите в папку, куда нужно перенести фото и нажмите Ctrl+V или правую кнопку мыши и далее «Вставить».
- Можно также просто выделить мышью нужные фото и «перетащить» в нужную папку.
- Отключите кабель USB от устройства Android и компьютера.
Теперь такая же инструкцию для iOS:
- Вставьте один конец кабеля Lightning в порт на iPhone, а другой конец в свободный USB-порт на компьютере.
- На iPhone появится уведомление о подключении к компьютеру; выберите «Доверять этому компьютеру».
- На компьютере откройте проводник Windows или Finder на Mac. Обычно проводники открываются автоматически, но, если этого не произошло – перейдите в раздел «Мои устройства» или «Устройства» и найдите свой iPhone.
- Откройте папку с фотографиями на iPhone. Обычно это папка «DCIM».
- Выделите фотографии, которые вы хотите перенести на компьютер и нажмите правой кнопкой мыши на выделенные фотографии, выбрав опцию «Копировать» или «Экспорт».
- Перейдите в папку на компьютере, куда вы хотите сохранить фотографии, и нажмите правой кнопкой мыши, выбрав опцию «Вставить» или «Вставить элементы».
- Фотографии скопируются с вашего iPhone на компьютер. Подождите, пока процесс завершится.
- Когда перенос завершится, вы можете безопасно отключить iPhone от компьютера.
Здесь стоит учесть возможные ошибки: в случае iPhone желательно иметь оригинальный кабель или кабель, который имеет сертификат Apple. В случае использования сторонних аксессуаров есть шанс того, что ПК просто не увидит Айфон.
Тоже самое может произойти с некоторыми флагманскими моделями смартфонов на Android. К таким относятся, например, Samsung линейки S.
С помощью карты памяти
Если на смартфоне есть слот для карты памяти, то можно перенести файлы без подключения смартфона по кабелю. Для начала нужно перенести нужные файлы на карту памяти. Делается это через приложение «Проводник» или «Мои файлы» на смартфоне.
- Необходимо выбрать нужные элементы и затем нажать на «Параметры» (три точки).
- После появится окно, где будет пункт «Переместить».
- Далее, выберите вариант SD-карта и затем нужную папку. Если файлы слишком большие – придётся немного подождать.
Теперь про перенос самих файлов. Во-первых, можно также подключить смартфон по кабелю и действовать по инструкции выше, но вместо папок внутренней памяти выберите «SD-карту». Но можно обойтись без этого.
- Для начала понадобится специальный адаптер, который обычно идёт в комплекте с картой. Если токового нет – его следует купить. Но покупать нужно исходя из модели самой карточки и её скорости записи, иначе адаптер просто не увидит флеш накопитель.
- Этот адаптер следует вставить в отдельный порт и затем открыть через «Проводник» новый съёмный диск.
- После по стандарту выберите нужные файлы и переместите их на ПК.
По Bluetooth
Для начала стоит убедиться, что модуль Bluetooth вообще есть на ПК. Сделать это можно в настройках, введя в поиск «Bluetooth». Если такого адаптера нет – можно либо перейти на другие способы, либо докупить внешний. Тем не менее, вот инструкция:
- Убедитесь, что на обоих устройствах включен и настроен Bluetooth.
- На ПК откройте меню «Bluetooth» или «Bluetooth и другие устройства» в настройках.
- Включите его и убедитесь, что он виден для других устройств.
- На смартфоне также откройте настройки и также включите Bluetooth и дождитесь, пока устройства обнаружат друг друга.
- На ПК выберите смартфон из списка доступных устройств и выполните процедуру сопряжения, следуя инструкциям.
- После на ПК откройте папку назначения, куда вы хотите переместить файлы. На смартфоне выберите файлы, которые вы хотите переместить. Обычно это делается через меню «Поделиться» или «Отправить».
- В списке доступных опций выберите «Поиск на Bluetooth» или «Отправить через Bluetooth», а затем выберите свой ПК из списка доступных устройств на смартфоне.
- Подтвердите отправку файлов на ПК и на последнем примите передачу и дождитесь их загрузки.
По Wi-Fi
С Wi-Fi всё сложнее, так как встроенной функции на смартфонах и ПК нет, поэтому следует использовать сторонние сервисы и приложения. Стоит начать с последнего.
Приложения для iOS
С iPhone одновременно проще и сложнее всего. Сложность заключается в том, что без проблем можно перенести только фото и видео, так как на другие файлы стоят внутренние ограничения. Однако, сама Apple предлагает сразу несколько приложений, чтобы упростить этот процесс + добавляет возможность переноса и других файлов (правда, тоже с ограничениями).
iTunes. Самое главное приложение-менеджер, с помощью которого можно переносить музыку и рингтоны, а также создавать резервные копии устройства и восстанавливать их.
- Подключите свой iPhone к компьютеру с помощью USB-кабеля.
- Откройте iTunes и найдите свое устройство. Выберите его и нажмите на него.
- В разделе «Настройки» выберите пункт «Поддержка файлов».
- Нажмите на кнопку «Синхронизировать», чтобы перенести файлы с iPhone на ПК.
Минус такого способа – всё происходит в автоматическом режиме, поэтому «избирательно» элементы не перенести.
iCloud Drive. Схожее приложение, но оно работает на базе облачного хранилища. Все файлы, которые пользователь сохраняет «в облаке» с помощью iCloud Drive можно перенести на ПК и наоборот.
- Убедитесь, что у вас есть iCloud-аккаунт и включена функция iCloud Drive на iPhone, так как аккаунт здесь не обязательный.
- На ПК перейдите на сайт iCloud (https://www.icloud.com) и войдите в свой аккаунт.
- Выберите «iCloud Drive» и перетащите нужные файлы из окна iCloud Drive на рабочий стол компьютера.
iTools. Аналог iTunes, который не имеет отношения к Apple, но при этом даёт куда больше возможностей для передачи различных типов файлов. При этом, здесь также можно управлять своей музыкой и создавать резервные копии, при чём с большим комфортом:
- Скачайте и установите iTools на свой компьютер. Программа доступна для Windows и Mac. Вы можете найти её на официальном сайте iTools.
- Подключите iPhone к компьютеру, используя USB-кабель.
- Запустите iTools. Программа должна автоматически обнаружить iPhone и подключиться к нему.
- На главной панели выберите раздел «Мультимедиа», здесь вы можете управлять музыкой, видео, фотографиями и другими мультимедийными файлами на выбранном iPhone.
- Чтобы передать файлы с iPhone на компьютер, выберите нужные файлы в списке и нажмите на кнопку «Экспорт», затем выберите папку на компьютере, в которую хотите сохранить файлы, и нажмите «ОК».
- iTools начнет передачу выбранных файлов на ваш компьютер. Подождите, пока процесс завершится.
- После завершения передачи файлов вы можете отключить iPhone от компьютера и найти сохраненные файлы в выбранной папке.
Приложения для Android
Самая «богатая» операционная система на такие приложения, так как является открытой. Вот список самых лучших:
- AirDroid. Позволяет передавать файлы между Android-устройством и компьютером через Wi-Fi сеть. Также позволяет управлять контактами, сообщениями, звонками и другими данными на устройстве.
- Pushbullet. Осуществляет передачу файлов на ПК через Wi-Fi или мобильные данные.
- Dropbox. Облачное хранилище, которое позволяет загружать файлы с Android и затем получить к ним доступ с любого ПК, где установлено приложение.
- Google Drive. Еще одно облачное хранилище, но уже официальное от Google, которое позволяет загружать и синхронизировать файлы между различными устройствами. Файлы также могут быть открыты и редактированы через приложения.
- Shareit. Позволяет передавать файлы со смартфона на ПК через Wi-Fi сеть или Bluetooth. Поддерживает быструю передачу больших файлов.
Приложения для Windows Phone
Для Windows Phone программ не так много, но они всё же есть:
- ShareFile Express. Популярное приложение для передачи файлов между Windows Phone и ПК. Вы можете отправлять файлы через Wi-Fi, Bluetooth или USB.
- Easy Transfer. Более простое и удобное приложение, которое позволяет передавать файлы через Wi-Fi, Bluetooth и USB.
- Files. Это уже официальное приложение от Microsoft для управления файлами на Windows Phone. Здесь можно провести аналогию с iTunes и из всех именно этот менеджер работает стабильнее всего.
- OneDrive. Облачное хранилище от Microsoft, которое позволяет синхронизировать файлы между Windows Phone и ПК «по воздуху». Вы можете загружать файлы на OneDrive с любого устройства, а затем скачивать их на ПК.
Через социальные сети
Один из самых популярных вариантов, который отличается удобством, ведь социальные сети всегда под рукой. Есть даже отдельная шутка про «переписки с самим собой», где могут храниться гигабайты файлов. Собственно – диалог «сам с собой» самый простой и удобный способ. Такая функция есть, например, в ВК.
- Для начала нужно начать диалог. Для этого введите в поиск «Избранное» — это и будет диалог с вашим же аккаунтом.
- Далее, через смартфон отправьте нужные файлы. Важно следить за максимальным размером, который в том же ВК не слишком большой.
- Далее, на ПК откройте этот диалог и сохраните файлы. В ВК это делается буквально одной кнопкой.
Передаём фото через мобильные мессенджеры
Проще всего и удобнее передавать файлы через мессенджеры и идеальный вариант – это Телеграмм.
- Для начала его нужно скачать на ПК и войти в аккаунт, следуя простым инструкциям.
- После, как и в предыдущем способе найдите диалог с вашим же аккаунтом «Избранное».
- Отправьте нужные файлы. Здесь лучше отключить «сжатие» снятием галочки, иначе фото будут низкого качества.
- Далее, на ПК откройте этот диалог и сохраните файлы. В ТГ это делается максимально просто кнопкой «Сохранить как» и затем «Открыть папку».
Пересылка через е-мейл
Электронная почта не обладает таким лимитом по файлам, из-за чего этот способ в повседневной жизни не слишком удобный. Однако в экстренных случаях он может помочь. Мэйл подходит хуже всего, так как размер вложений там ограничен всего 64 Мб, поэтому выберите Яндекс или Google.
- На самом деле всё очень просто – также выбираете «диалог с собой», только не поиском, а вписыванием в «Получатели» собственный адрес почты.
- Далее, выбираете файлы и отправляете их.
- Получаете на ПК, скачиваете и используете.
С помощью подключения USB флешки
Для этого способа понадобится специальный адаптер + дополнительные приложения. Сам по себе вариант является усложнённой версии передачи файлов с SD для тех, у кого этого слота просто нет. Поэтому для удобства этот способ будет подробно описан в виде ролика:
С помощью облачного диска
Последний способ один из самых удобных, так как не требует лишних проводов, портов и дополнительных подключений – это использование облачных сервисов. Здесь пользователь просто загружает абсолютно любой файл на «Облако» и затем скачивает его без потери качества уже на ПК. Все эти сервисы платные, но у многих есть бесплатный «лимит». Также, все они очень схожи, поэтому работа будет описана на примере самого популярного Google Drive:
- Установите приложение Google Drive на смартфон из Google Play или App Store.
- Запустите это приложение и войдите в свою учетную запись Google.
- Найдите файлы или папки, которые вы хотите переместить на ПК, и выберите их.
- Нажмите на значок «Поделиться» (три точки или стрелка) и выберите опцию «Скопировать в Google Drive» или «Сохранить в Google Drive».
- Запустите браузер на ПК и перейдите на сайт Google Drive (drive.google.com). Там также войдите в свою учетную запись Google.
- После появятся файлы и папки, которые вы скопировали сюда ранее. Выберите их.
- Нажмите на значок «Скачать» (обычно это значок со стрелкой вниз), чтобы загрузить файлы на свой ПК.
Всё, после этого вы сможете пользоваться всеми файлами по своему усмотрению. В обратную сторону загрузка также работает.