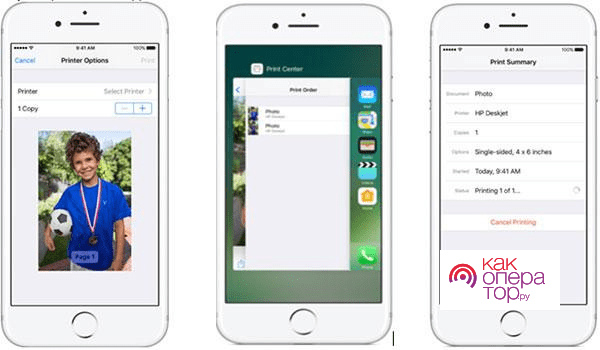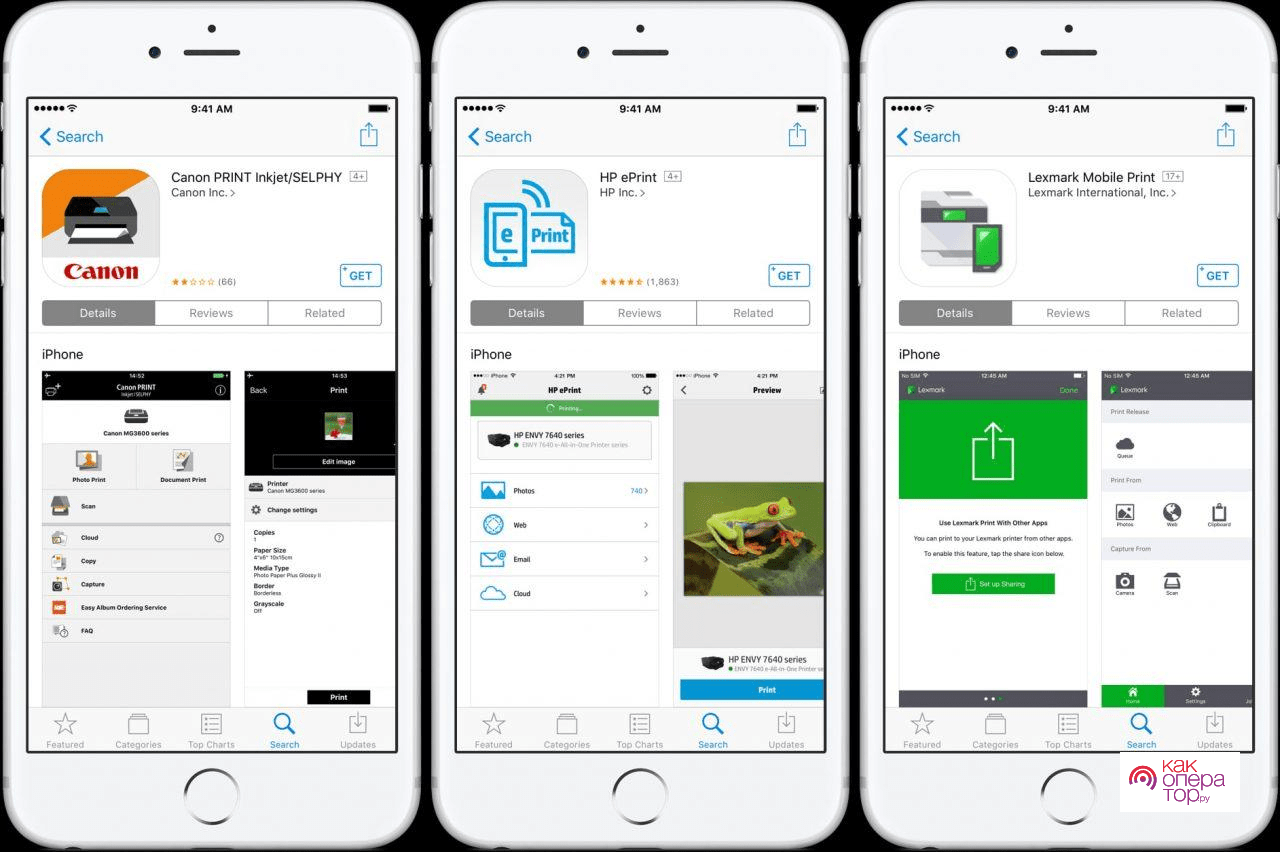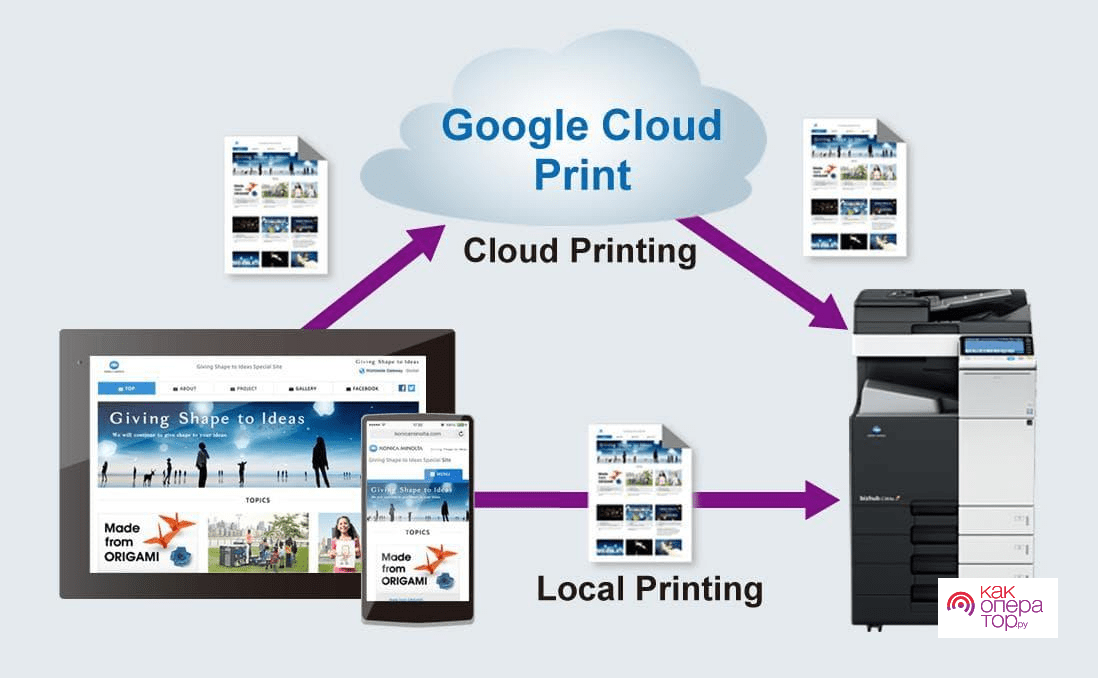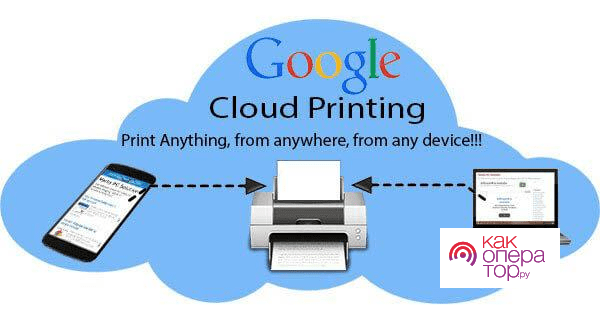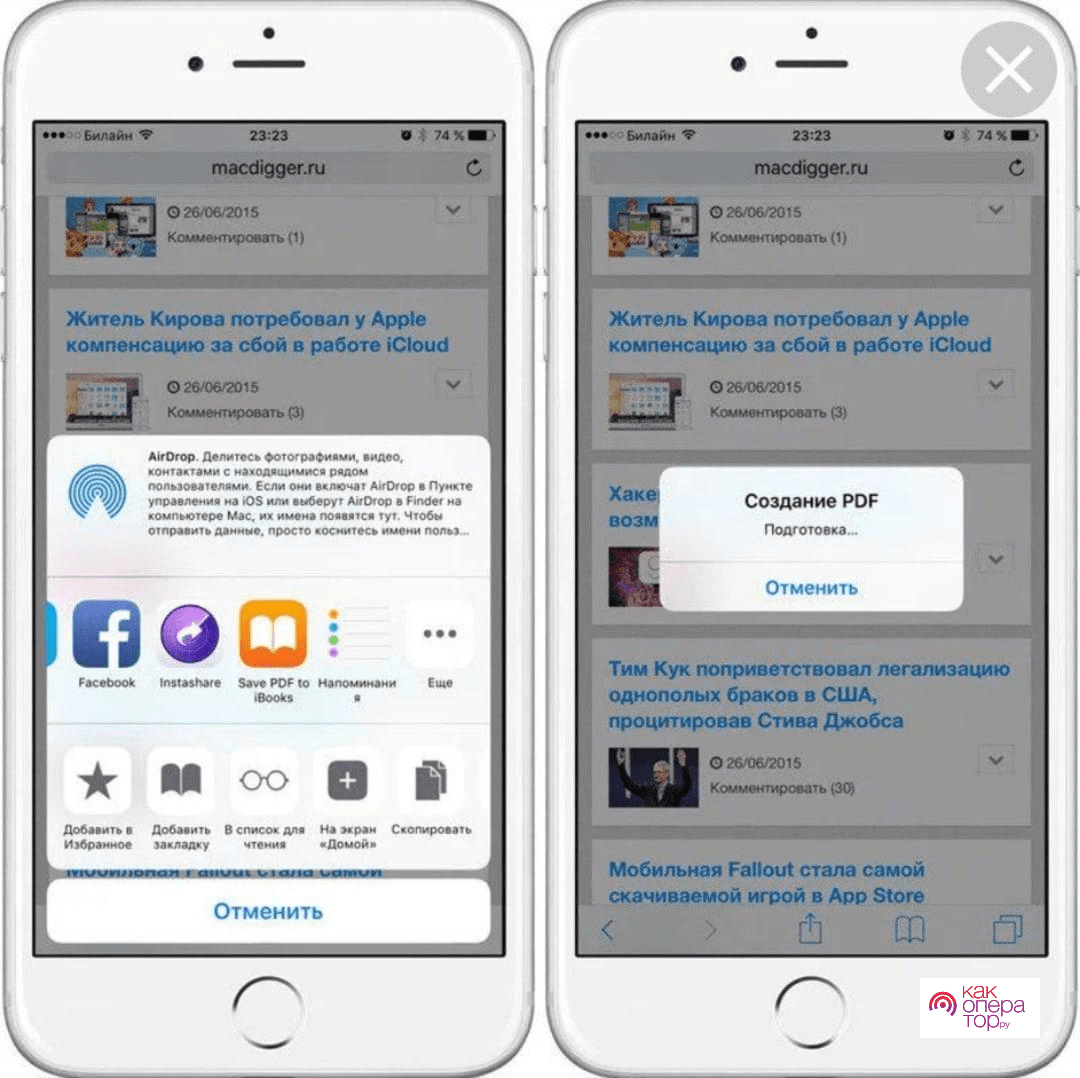Печать документов и фотографий представляет собой процесс перенесения цифрового изображения или текстового файла на бумажный носитель. В процессе повседневной деятельности у людей часто возникает необходимость в печати файлов для осуществления каких-либо задач. Но что делать, если нужный файл находится на смартфоне, а перенести его на персональный компьютер с внешним носителем невозможно?
В таком случае необходимо воспользоваться функцией печати фотографии непосредственно с мобильного телефона. Существует ряд несложных методов, которые обеспечивают быстрый и качественный процесс переноса изображения на бумагу с iPhone.
- Как распечатать с Айфона на принтер через компьютер и шнур USB
- Как распечатать документ с Айфона через функцию AirPrint
- Как распечатать документ с Айфона на принтере с помощью специального приложения
- Как распечатать фото с Айфона с использованием приложений от производителей принтеров
- Используем облачный сервис Google Cloud Print
- Как распечатать документ в файл
Как распечатать с Айфона на принтер через компьютер и шнур USB
Самый распространенный метод представляет собой печать изображения или через его предварительный перенос на персональный компьютер с помощью USB-кабеля. Популярность этого метода объясняется его простотой и привычностью для большинства жителе й России и зарубежья. Кроме того, при его применении нет необходимости в использовании сторонних утилит и/или программ.
Чтобы распечатать файл с Айфона на принтер через компьютер и шнур USB, необходимо:
- Подключить мобильное устройство к персональному компьютеру через USB-кабель.
- Открыть соответствующую папку, в которой хранятся данные из памяти смартфона.
- Найти необходимое изображение или текстовый документ.
- Перенести найденный файл на рабочий стол.
- Открыть изображение или текстовый документ.
- Нажать на кнопку в виде принтера или использовать комбинацию клавиш “Ctrl+P”.
- Настроить параметры печати и выбрать принтер при необходимости.
- Нажать на кнопку “Печать”.
Этот метод позволяет печатать неограниченное количество файлов, хранящихся на мобильном устройстве.
Как распечатать документ с Айфона через функцию AirPrint
Метод печати изображения с iPhone через функцию AirPrint имеет ряд особенностей, с которыми пользователям предстоит ознакомиться. При этом не все современные принтеры поддерживают эту функцию, хотя производители говорят об обратном.
Преимущество AirPrint заключается в том, что функция автоматически встроена в смартфон и не требует подключения к персональному компьютеру или принтеру.
Список принтеров, с которыми работает AirPrint, можно увидеть на официальном сайте Apple.
С помощью этой функции пользователь может синхронизировать мобильное устройство с принтером без применения кабелей и проводов. Однако процесс синхронизации вызывает трудности у многих пользователей, поскольку изначально в нем не так просто разобраться.
Чтобы распечатать документ с Айфона через функцию AirPrint, необходимо:
- Включить мобильный телефон.
- Подключиться к той сети Wi-Fi, к которой подключен принтер.
- Запустить процесс поиска принтеров.
- Дождаться окончания процесса и ознакомиться с его результатами.
- После успешного поиска принтера перейти в галерею.
- Открыть нужное изображение или текстовый файл.
- Нажать на кнопку “Поделиться”.
- Кликнуть на кнопку “Печать”.
- Выбрать параметры печати при необходимости.
- Нажать на принтер, через который необходимо распечатать файл.
- Нажать на кнопку “Печать”.
- Дождаться окончания процесса печати.
При возникновении обстоятельств, при которых требуется отменить печать, необходимо перейти в раздел “Центр принтера” и нажать на кнопку “Отмена”.




Как распечатать документ с Айфона на принтере с помощью специального приложения
Продвинутые пользователи совершили разработку приложения под названием Принтер Pro, с помощью которого можно печатать файлы с iPhone без помощи проводного соединения. Этот метод используется в случае, при котором принтер поддерживает беспроводное соединение, однако не поддерживает функцию AirPrint для Айфона.
Алгоритм работы с сервисом Принтер Pro представляет собой:
- Скачать сервис через официальный сайт программы или через магазин приложений App Store.
- Подключиться к той же сети Wi-Fi, к которой подключен принтер.
- Запустить программу.
- Проверить наличие синхронизации и совместимость мобильного устройства с принтером.
- Нажать на кнопку под названием “Добавить принтер”, чтобы выполнить синхронизацию принтера с мобильным устройством. Кнопка располагается в нижней левой части экрана.
- Выбрать подходящий принтер, к которого будет осуществляться печать или самостоятельно добавить устройство при необходимости.
- Открыть изображение или текстовый файл для печати.
- Нажать на кнопку “Печать”.
- Выполнить настройку параметров печати при необходимости.
- Нажать на кнопку “Печать”.
- Дождаться окончания процесса.
Как распечатать фото с Айфона с использованием приложений от производителей принтеров
Производители принтеров, которые не сумели подключить функцию AirPrint, самостоятельно разрабатывают приложения для синхронизации принтера с Айфоном и дальнейшей печати файлов и изображений. Эти сервисы помогают пользователям, которые не желают самостоятельно искать утилиты и технологии, способные обеспечить качественную печать с мобильного телефона.
Среди самых распространенных приложений от производителей принтеров выделяют:
- Epson Print. Этот сервис был разработан производителем принтеров Epson. Он создан для поиска совместимых принтеров и дальнейшей синхронизации с ними. С его помощью можно печатать изображения из галереи, текстовые файлы и прочие документы, необходимые для повседневной деятельности. Кроме того, Epson Print позволяет пользователям импортировать файлы из Яндекс диска, Google диска и прочих облачных хранилищ. Программа имеет встроенный веб-браузер, с помощью которого можно выводить на печать веб-страницы.
- HP ePrint. Сервис выпущен производителем принтеров под названием HP ePrint. С его помощью можно печатать фотографии, файлы, статьи и веб-страницы без использования кабелей, проводов и персонального компьютера. Перед использованием рекомендуется внимательно изучить инструкцию, чтобы обеспечить правильную настройку сервиса и качественную печать изображений.
Используем облачный сервис Google Cloud Print
Облачный сервис Google Cloud Print представляет собой вариацию печати, которая предполагает беспроводное подсоединение и качественную печать изображений. При использовании этого сервиса в сочетании с портативным устройством владелец мобильного телефона от компании Apple может подключиться к любому принтеру от любого производителя.
Управление сервисом осуществляется через компьютер, ноутбук или смартфон.
Чтобы распечатать файл через Google Cloud Print, необходимо:
- Войти в свой Google-аккаунт или зарегистрироваться при необходимости.
- Перейти в раздел “Настройки”.
- Выбрать необходимый принтер, через который будет осуществлена печать.
- Выполнить синхронизацию с нужным принтером.
- Запустить нужную фотографию или текстовый файл непосредственно через программу.
- Нажать на кнопку “Печать”.
- Настроить параметры печати при необходимости.
- Кликнуть на кнопку “Печать”.
- Дождаться окончания процесса.
Преимущества сервиса Google Cloud Print:
- доступ ко всем видам принтеров от всех производителей;
- сохранение информации;
- простой и удобный интерфейс;
- быстрый и несложный процесс;
- отсутствие необходимости в покупке дополнительных технологий, кабелей и проводов.
Как распечатать документ в файл
Если ни один из вышеперечисленных методов не принес нужного результата, можно воспользоваться способом, именуемым распечатка в файл. Его суть заключается в обращении текстового документа или изображения в файл формата PDF, который поддерживается всеми современными устройствами.
Преимущество этого метода заключается в том, что файл формата PDF можно переслать на любое устройство или внешний носитель, чтобы быстро распечатать его в дальнейшем. При его использовании не нужно устанавливать сторонние сервисы или утилиты и приобретать дополнительные кабели, провода и прочие технологии.
Чтобы распечатать документ в файл, необходимо:
- Открыть необходимый документ или изображение.
- Перейти в раздел “Настройки файла”.
- Кликнуть на кнопку “Сохранить файл в формате PDF”.
- Подтвердить действие путем нажатия кнопки “Ок”.
Суть метода заключается в переводе любого файла, в том числе и веб-страницы, в наиболее удобный и распространенный формат, который можно отправить любым путем и распечатать через любой современный принтер.