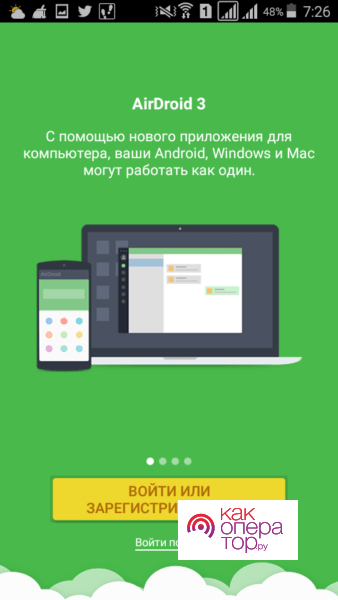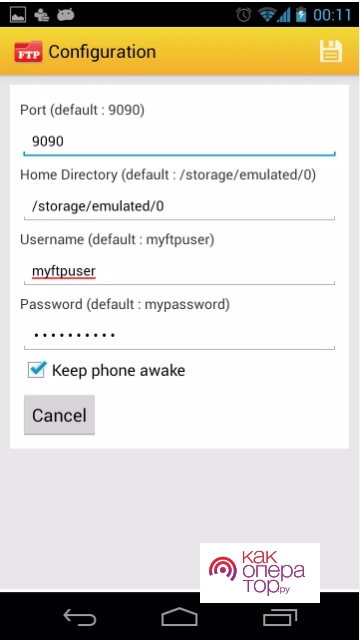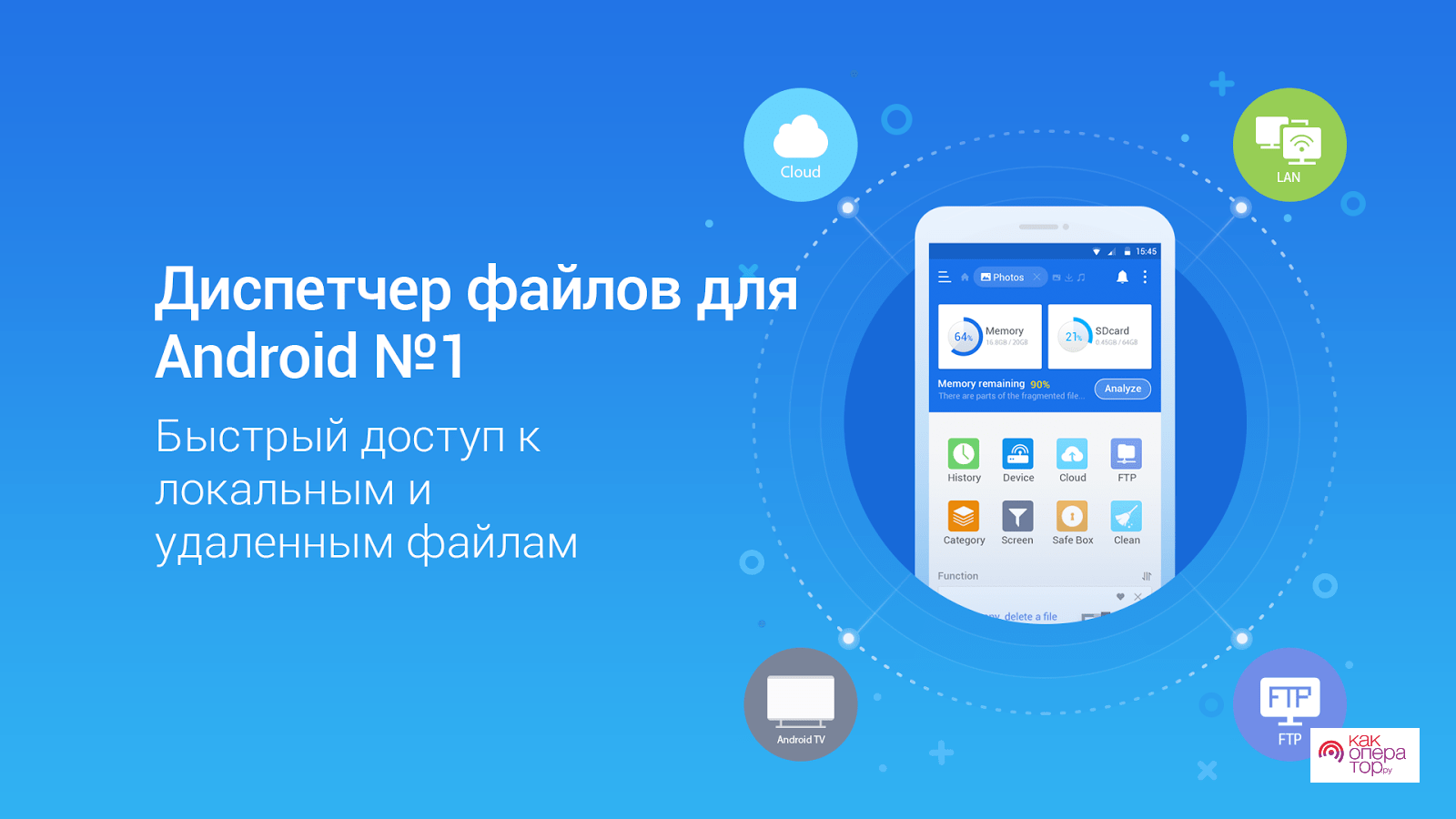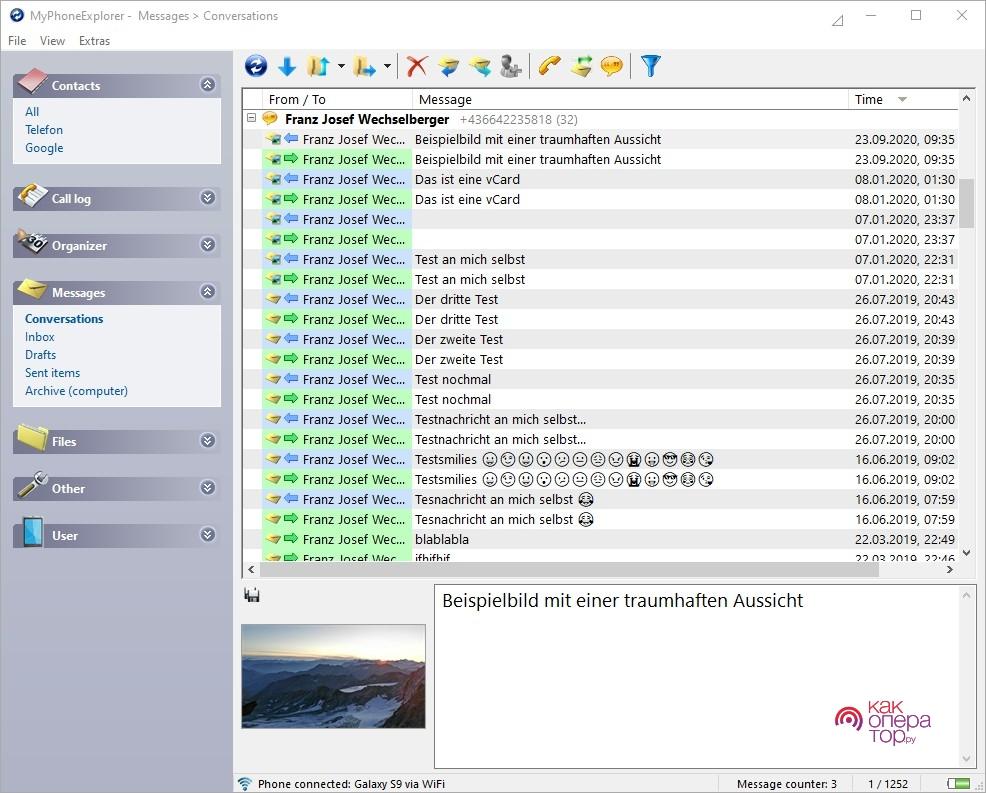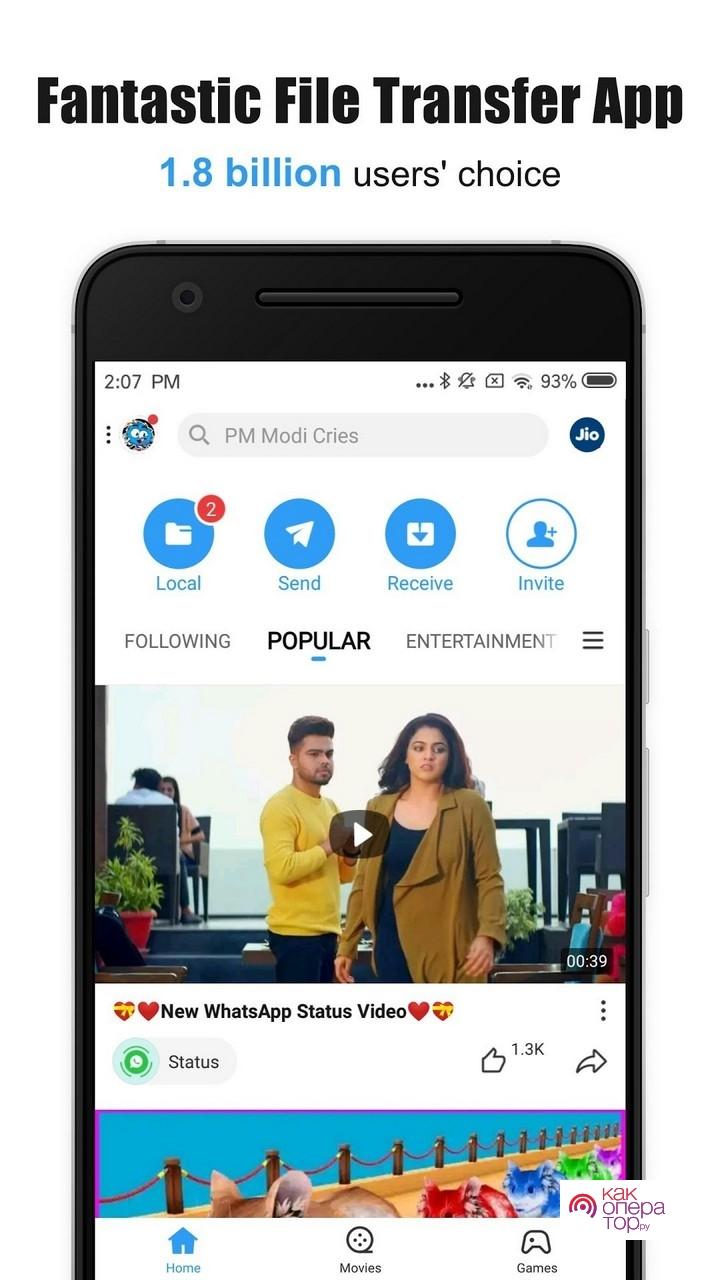Одна из неочевидных функций современных смартфонов – это возможность подключения к компьютеру. Подобный ход может быть полезным во многих случаях: от поломки дисплея и (или) сенсора до переноса файлов без провода. В зависимости от нужды способы также различаются. Все они будут подробно рассмотрены ниже.
- Возможности подключения телефона к компьютеру
- Как подключить телефон к компьютеру через WiFi с помощью AirDroid
- Как соединить телефон с компьютером через WiFi с помощью My FTP Server
- Подключение телефона к компьютеру через WiFi с программой ES Проводник
- Как подключить Андроид к компьютеру через WiFi с программой MyPhoneExplorer
- Используем программу SHAREit
- Особенности синхронизации для Windows 10
- Возможные проблемы при соединении
Возможности подключения телефона к компьютеру
Отметим сразу – подключить смартфон к ПК можно, но в зависимости от операционной системы и нужды способы могут различаться. Такая функция может пригодиться для:
- Переноса важных телефонных контактов, дней рождения и праздников в общую записную книгу.
- Перемещения больших файлов (как фото и видео) с мобильного устройства на компьютер.
- Отправки текстовых файлов и документов на телефон для быстрого доступа и отправки через мессенджеры.
- Скачивания тяжелых программ и дальнейшей передачи их на другое устройство.
- Выполнения обновления прошивки или проверки программных компонентов на мобильном устройстве и так далее.
Уточнение. Все эти возможности имеют обратную совместимость, то есть, файлы можно переносить как на компьютер, так и с него.
Как подключить телефон к компьютеру через WiFi с помощью AirDroid
AirDroid расширяет возможности смартфона, добавляя поддержку FTP-протокола. Основное преимущество – полное управление смартфоном с компьютера. Вы можете читать и отправлять сообщения, просматривать уведомления, устанавливать и удалять приложения, а также видеть экран смартфона на компьютере и многое другое. Для использования AirDroid, вам нужно либо создать новый аккаунт, либо войти в существующий.
Чтобы зарегистрироваться в AirDroid, выполните следующие шаги:
- Откройте любой веб-браузер на компьютере и перейдите по адресу web.airdroid.com. Важно отключить прокси или VPN, если они активированы, чтобы обеспечить передачу данных через локальную сеть.
- С вашего мобильного устройства отсканируйте QR-код или введите логин и пароль от вашего аккаунта AirDroid.
После этого вы сможете использовать различные функции AirDroid, включая передачу файлов. Если вам просто нужен доступ к файлам на вашем устройстве, выберите опцию «Файлы». Вы также можете взаимодействовать с данными, находящимися на SD-карте вашего устройства.
Основное преимущество AirDroid заключается в том, что вы можете получить доступ ко всем его функциям через веб-браузер. Это означает, что AirDroid работает не только на macOS, но и на (пример) Linux. Единственное требование – наличие веб-браузера с поддержкой HTML 5, что по умолчанию присутствует во всех веб-браузерах, выпущенных после 2014 года.
Среди недостатков следует отметить, что приложение AirDroid всегда активно в фоновом режиме на вашем смартфоне, что теоретически может увеличивать расход аккумулятора искажение его быстрому разряду.
Как соединить телефон с компьютером через WiFi с помощью My FTP Server
Настройка подключения в My FTP Server несложная.
- После запуска приложения, вы просто нажимаете кнопку «Play».
- Затем, чтобы установить соединение, нужно открыть «Проводник» в Windows и ввести адрес, который отображается на экране вашего смартфона.
- По умолчанию номер порта, который используется в FTP-адресе, равен 12345.
Главное преимущество My FTP Server заключается в том, что он предоставляет детальные настройки доступа. Вы можете установить логин и пароль, создать зашифрованное соединение, а также запретить отображение вашего смартфона как сетевого устройства для других участников локальной сети. Однако, стоит отметить, что доступ предоставляется только к внутренней памяти Android, и удаленный доступ к SD-карте не поддерживается.
Подключение телефона к компьютеру через WiFi с программой ES Проводник
ES проводник – это одно из самых полезных и универсальных приложений на Android, которое должно быть на каждом устройстве. Основная цель ES Проводника заключается в эффективном управлении файлами, и это приложение выполняет эту задачу на высоком уровне. В рамках своих функций ES Проводник предоставляет возможность копирования, вставки, создания и удаления файлов. Кроме того, вы можете использовать функцию поиска по имени файлов и проводить сортировку содержимого папок по различным атрибутам, таким как дата изменения, размер, тип и так далее.
Два особенно полезных функционала ES Проводника пригодятся тем, кто иногда забывает, где находятся важные файлы на своем смартфоне. Первая функция позволяет добавлять электронные документы в избранное, что можно рассматривать как своего рода панель быстрого доступа. Вторая функция позволяет создавать ярлыки для этих файлов на домашнем экране Android (при условии совместимости с большинством лаунчеров), обеспечивая легкий доступ к важным данным и файлам. Таким образом, вы сможете легко находить нужные файлы и не потеряете их.
Еще одной функцией, которая сделала «ES Проводник» популярным, является возможность просмотра файлов из общих папок на вашем компьютере, если ваш компьютер и смартфон находятся в одной локальной сети. Это позволяет вам хранить большие файлы на компьютере, не занимая память на смартфоне, и при необходимости легко получать к ним доступ по беспроводной сети.
Для установки соединения с ES Проводником на смартфоне или планшете выполните следующие шаги:
- Откройте боковую шторку и выберите «Удаленный доступ».
- Выберите «Включить» для активации удаленного доступа.
- На компьютере (например, ноутбуке) откройте «Проводник» Windows и введите FTP-адрес, который указан на экране вашего смартфона.
Для успешного подключения через ES Проводник важно, чтобы как ваш гаджет, так и компьютер были подключены к одной и той же беспроводной сети. Если рядом нет роутера, вы также можете использовать функцию «Точка доступа Wi-Fi» на вашем смартфоне, чтобы «расшарить» беспроводную сеть с вашего устройства. После этого подключитесь к этой сети с вашего ПК и затем воспользуйтесь ES Проводником. В этом случае вам не понадобится роутер, но следует учитывать, что скорость передачи данных может быть низкой, в зависимости от модуля Wi-Fi, установленного в вашем смартфоне.
Как подключить Андроид к компьютеру через WiFi с программой MyPhoneExplorer
MyPhoneExplorer изначально был разработан для смартфонов Sony Ericsson, но теперь его могут использовать владельцы устройств на платформе Android, начиная с версии 1.6. Приложение состоит из двух частей: клиентской версии для телефона, которую можно бесплатно скачать с Google Play, и серверной версии для компьютера. Последнюю, версию для Windows, также можно бесплатно загрузить с официального веб-сайта.
MyPhoneExplorer предлагает два варианта установки: портативную и стандартную. В портативной версии все файлы программы хранятся в отдельной папке, которую можно перемещать с одного компьютера на другой.
Для настройки подключения по Wi-Fi выполните следующие шаги:
- Установите обе части приложения на компьютер и смартфон, а затем запустите их.
- Убедитесь, что оба устройства подключены к одной Wi-Fi сети.
- На смартфоне создайте PIN-код Wi-Fi для защиты устройства от несанкционированного доступа. Для этого нажмите на значок Wi-Fi и введите код в соответствующем поле.
- На компьютере нажмите клавишу F2, чтобы открыть меню настроек программы. В разделе «Соединение через…» выберите Wi-Fi или IP-адрес. IP-адрес удобно использовать, если ваш смартфон имеет постоянный IP-адрес в сети или если возникают ошибки при использовании первого варианта. Сохраните настройки.
- Нажмите клавишу F1 для установки соединения. Введите PIN-код для безопасности и нажмите «ОК».
- Задайте имя для вашего смартфона, которое будет отображаться в списке клиентов приложения. Например, можно назвать его «Единица».
- Чтобы добавить другое устройство, нажмите «Добавить пользователя» в главном окне, выберите «Устройство с операционной системой Google Android» и укажите способ подключения.
Таким образом, вы настроите подключение по Wi-Fi с помощью MyPhoneExplorer.
Используем программу SHAREit
Приложение SHARE Me по умолчанию устанавливается на смартфоны компании Xiaomi. Однако владельцы устройств других брендов могут бесплатно скачать его из магазина приложений Google Play, при условии, что их устройства работают на Android версии 5.0 или более поздней.
Вот как настроить связь между смартфоном или планшетом на Android и компьютером:
- Откройте приложение SHARE Me на вашем устройстве.
- В боковой шторке выберите опцию «Подключение к компьютеру».
- Выберите «Запустить» в меню настроек.
- Вам будет предложено выбрать, к какой памяти вы хотите предоставить доступ компьютеру (внутренняя или SD-карта).
- На вашем компьютере откройте «Проводник» и введите в адресной строке адрес, который будет отображен в приложении SHARE Me на вашем телефоне (например, ftp://192.***.1.64:1111). Затем нажмите клавишу Enter.
Важно вводить адрес именно в таком виде, начиная с букв «ftp», чтобы указать операционной системе Windows использовать сетевой протокол. Если все настроено правильно, то в «Проводнике» отобразится содержимое памяти вашего телефона. Вы сможете скопировать файлы, перемещать данные между устройствами и выполнять другие действия по вашему выбору.
Особенности синхронизации для Windows 10
Обновленная операционная система Windows 10 включает в себя встроенное программное обеспечение для синхронизации с мобильными устройствами. Процесс соединения между компьютером и мобильным устройством довольно прост:
- Откройте меню «Пуск» и выберите опцию «Подключить».
- Включите Wi-Fi на вашем мобильном устройстве.
- В уведомлениях на мобильном устройстве найдите опцию «Трансляция» и нажмите на нее. При установлении соединения ваш ноутбук будет отображаться как беспроводной дисплей (монитор) с именем вашего компьютера.
- Если ваш компьютер не видит мобильное устройство, выполните дополнительный поиск на смартфоне. При успешном подключении экран вашего мобильного устройства будет отображаться на компьютере.
Важно отметить, что данная утилита позволяет отображать фотографии и видеозаписи, просматривать презентации, снятые на вашем мобильном устройстве, на персональном компьютере. Однако она не предоставляет функциональность для передачи файлов между устройствами.
Возможные проблемы при соединении