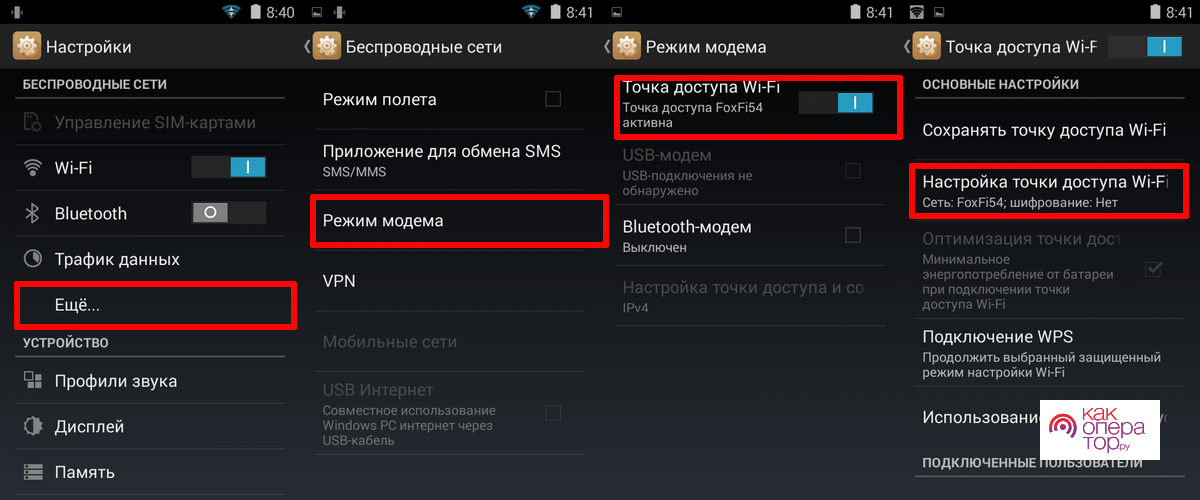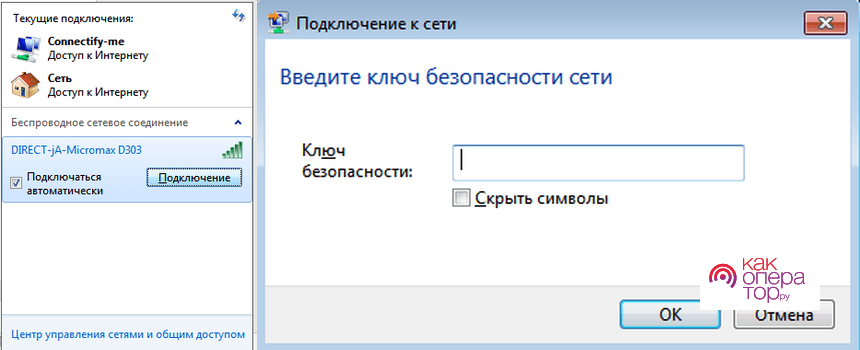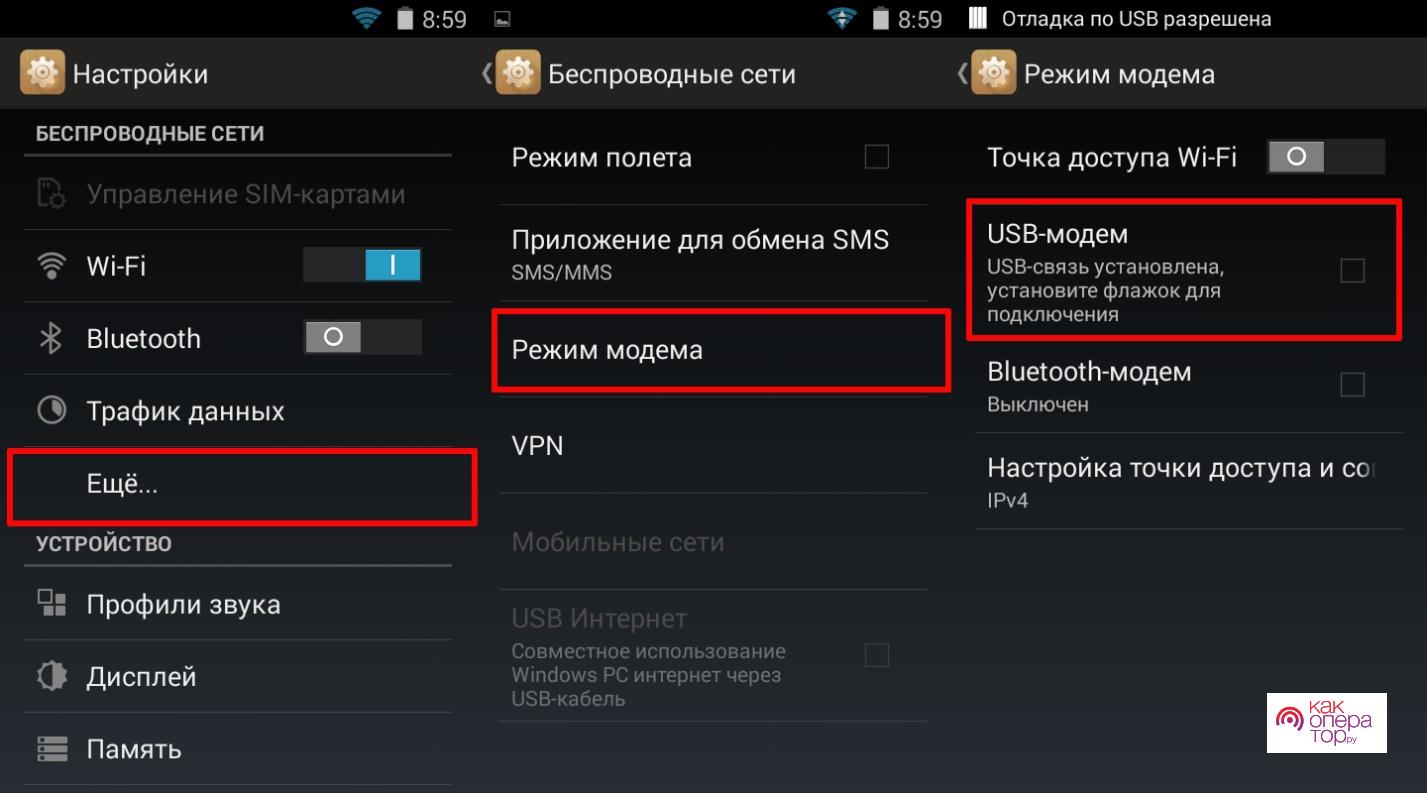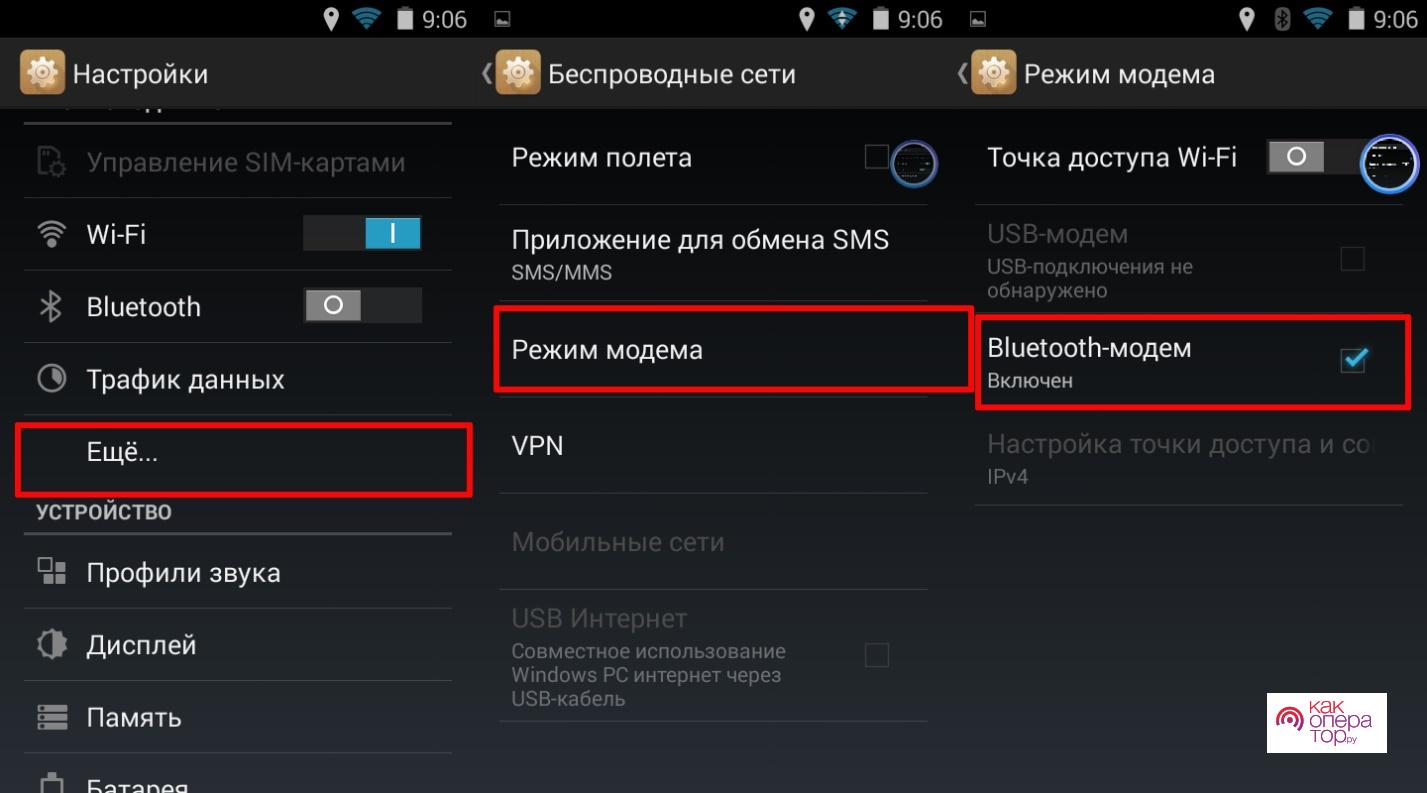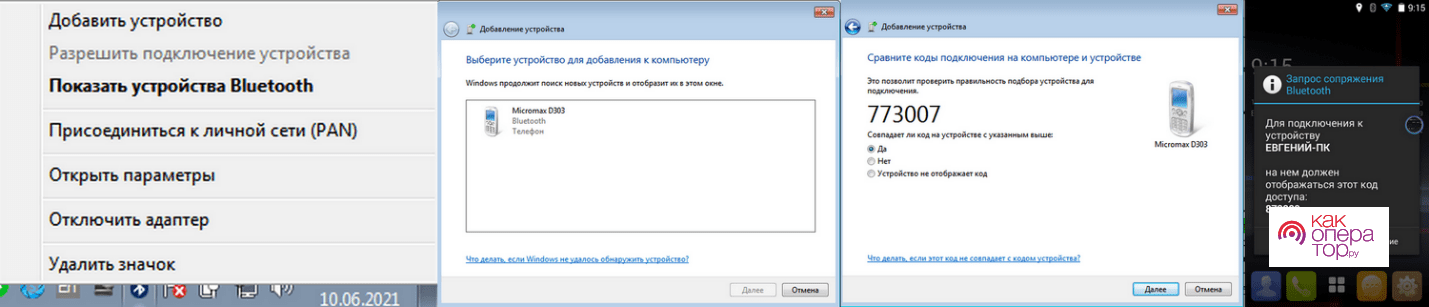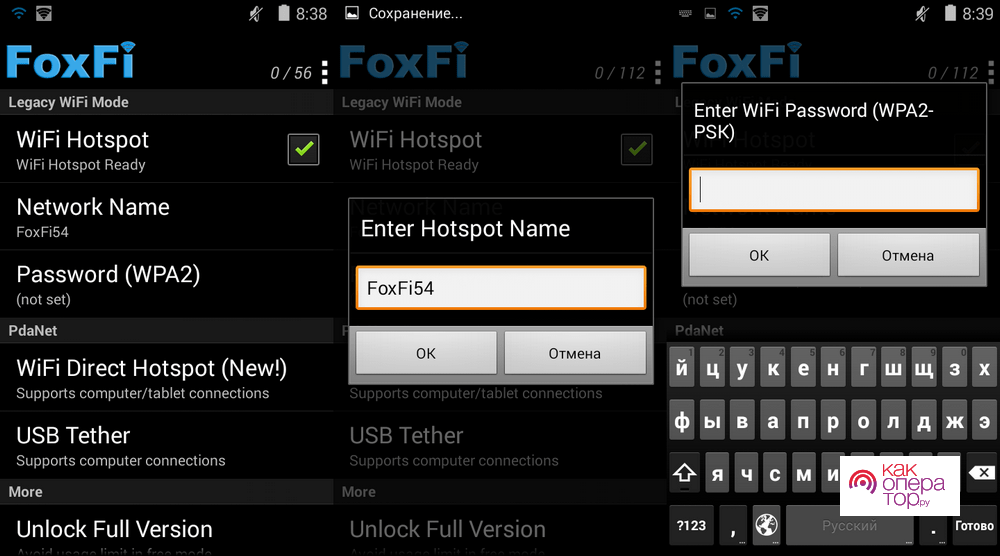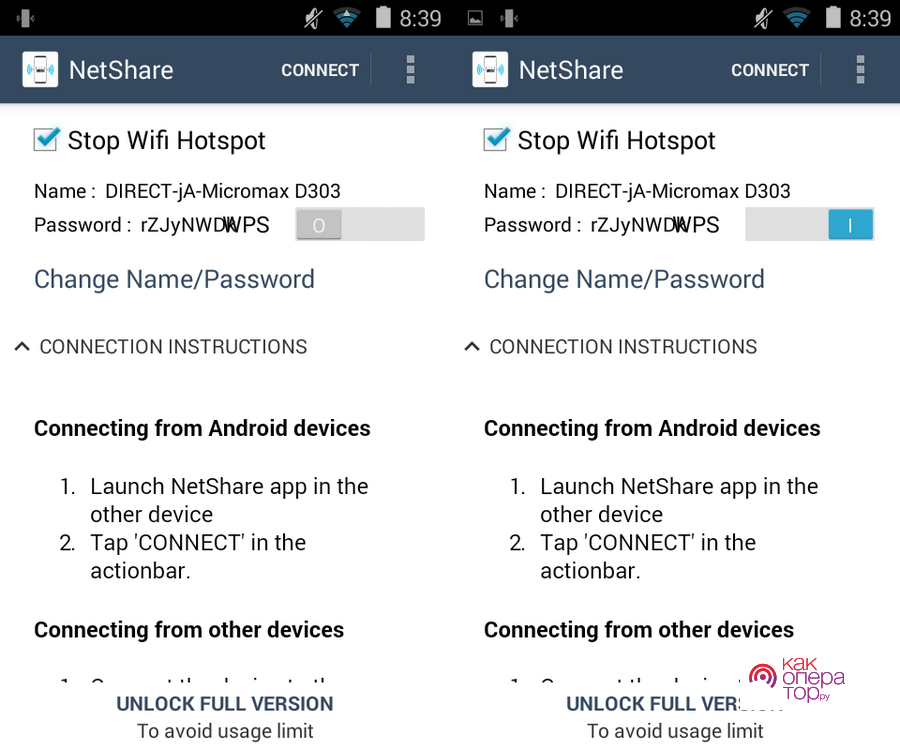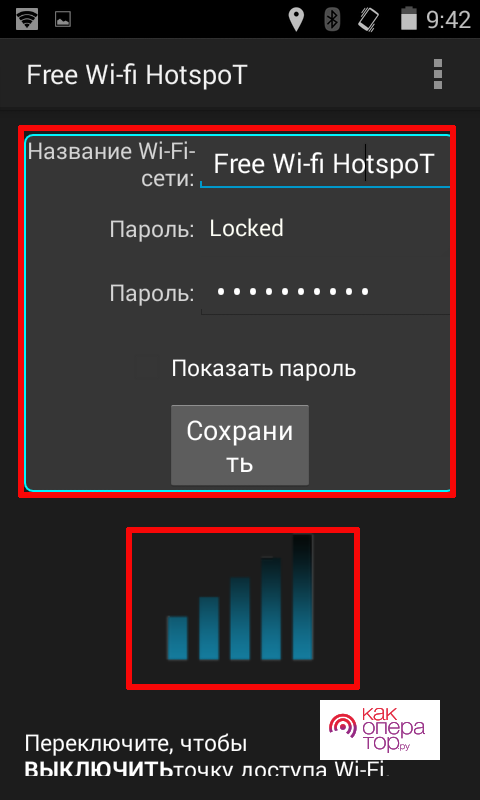Иногда ПК приходится подключать к интернету через мобильный телефон, если отсутствует возможность выйти в глобальную сеть привычными способами (с помощью ADSL модема, роутера или кабеля). Многие пользователи в процессе подключения смартфона к ПК в качестве модема сталкиваются с различными сложностями, поэтому в этой статье подробно разобраны настройки телефона, позволяющие раздавать с него интернет трафик на ПК по Wi-Fi, Bluetooth связи и USB кабелю.
Когда нужно подключать интернет к компьютеру через Андроид
Часто возникают проблемы с кабельным интернетом, ADSL или USB модемом. Кроме того, во многих районах полностью отсутствует обычная связь. В этих случаях вам на помощь придет мобильный телефон на базе OS Андройд, с помощью которого можно раздать тремя способами трафик на ПК.
Это позволяет получить доступ к различным ресурсам. Например, пользоваться государственными услугами, удаленно учится или работать. Кроме того, глобальная паутина позволяет ежедневно общаться с родственниками, которые живут в других городах или странах. Благодаря этому также можно расширить свой круг общения. Доступ к интернету также позволяет обновлять драйвера, операционную систему и установленный софт, поэтому компьютер будет лучше работать. Правда перед подключением нужно позаботиться чтобы на вашем тарифе было достаточно трафика, так как во многих из них предусмотрены пакеты определенного объема. Поэтому желательно иметь безлимит, так как большой брат за день прокачивает много информации.
Раздаем WiFi с телефона на компьютер
Если у вас под рукой нет USB кабеля или роутера и на ПК имеется WI-FI модуль, то в качестве маршрутизатора можно использовать смартфон. Нужно только правильно его настроить и подключить компьютер к созданной точке доступа. Главное не забыть установить надежный пароль, чтобы злоумышленники не взломали вашу сеть (желательно его регулярно менять).
Настраиваем телефон
Для использования смартфона в качестве маршрутизатора (роутера) необходимо:
- Первым делом на телефоне включить передачу данных.
- Открыть настройки в аппарате, после чего выбрать там пункт «Еще…» или «Модем и точка доступа» (название зависит от версии системы и модели мобильного аппарата).
- Далее выбрать в предложенном списке вкладку «Режим модема».
- Затем перевести ползунок напротив «Точка доступа» в активное положение.
- Потом лучше всего настроить параметры беспроводного подключения. Для этого требуется нажать на вкладку «Точка доступа». После чего выбрать в предложенном списке строчку «Настройка точки доступа Wi-Fi», затем указать подходящее имя сети, оптимальный тип защиты беспроводной сети и надежный пароль для нее.
На этом настройку смартфона можно считать завершенной, после чего можно подключать к нему ПК для выхода в глобальную сеть.
На разных версиях ОС Андройд последовательность действий, название пунктов меню может немного отличаться, но в общем данная инструкция подходит для всех аппаратов.
Настраиваем компьютер
Для приема Wi-Fi сигнала ПК должен быть оснащен внутренним или внешним Вай Фай модулем. Кроме того, на него необходимо установить соответствующий драйвер. ПО для адаптера лучше всего скачивать с официального сайта производителя оборудования. Можно также воспользоваться специальным софтом, который автоматически ищет недостающие драйвера и обновляет устаревшее ПО на более новые.
После подключения устройства к компьютеру и инсталляции необходимого ПО нужно:
- Нажать иконку сети в области уведомлений на панели уведомлений, которая находится в нижнем правом углу монитора.
- Выбрать необходимую Wi-Fi сеть для подключения, которая была создана ранее на телефоне.
- Ввести пароль от сети, если она защищенная.
- Далее ПК подключится к беспроводной сети, после чего на нем появится доступ к мобильному интернету смартфона. В последующем он автоматически будет с ней соединятся, когда гаджет будет находиться в зоне видимости.
Плюсы:
- высокая скорость передачи данных;
- с телефоном можно перемещаться по квартире или частному дому, главное, чтобы он не исчезал из зоны видимости;
- быстрая настройка;
- довольно большой радиус действия.
Недостатки:
- быстрая разрядка батареи устройства;
- возможен взлом сети;
- падение скорости трафика при подключении одновременно нескольких устройств.
При использовании мобильного телефона в качестве модема ПК необходимо устанавливать на нем более скоростной тип сети 3G или 4 G. Необходимо протестировать, в каком режиме сети скорость больше, после чего установить его на смартфоне в качестве приоритетного.
Используем телефон в качестве USB-модема
Для длительной раздачи интернета со смартфона лучше всего подключить его к ПК с помощью USB шнура, так как в этом случае он будет заряжаться. Вай Фай удобная и практичная штука, но он потребляет много электричества, поэтому заряда батарейки на долго не хватит. Правда на сегодняшний день некоторые гаджеты снабжаются довольно мощными аккумуляторами, которых хватает на много часов непрерывной работы.
Настраиваем телефон
Для раздачи интернета с Android телефона на ПК по USB кабелю необходимо:
- Включить на смартфоне «Мобильные данные».
- Подключить гаджет к ПК с помощью USB кабеля. Обычно, после этого на телефоне всплывает окошко с вариантами его подключения: только для зарядки или для работы с файлами. Необходимо выбрать тип подключения «Передача файлов» (на некоторых гаджетах из-за этого не раздается интернет).
- Зайти в настройки телефона, выбрать там также раздел «Модем и точка доступа» или «Еще…».
- Затем нажать вкладку «Режим модема» и активировать галочкой функцию «USB-модем».
- Затем в окне установки драйверов должно появится сообщение – устройство «Remote NDIS based Internet Sharing Device» готово к использованию. При этом в трее Windows значок сети станет активным, а его статус изменится на «Подключено».
Настраиваем компьютер
Для подключения телефона в качестве USB модема часто на ПК требуется установить специальный драйвер. Для многих моделей Android гаджетов подходит Universal ADB Driver, который можно без особого труда скачать в интернете. Для этого достаточно воспользоваться поисковиком браузера.
Плюсы:
- зарядка телефона;
- хорошая скорость передачи данных.
Недостатки:
- привязанность аппарата к шнуру.
Для подключения телефона к компьютеру желательно использовать оригинальный USB кабель, потому что иначе могут возникнуть проблемы с соединением и скоростью передачи данных.
Используем Bluetooth
Если на телефоне не работает Wi-Fi модуль или отсутствует под рукой USB шнур, то можно раздать с него интернет на ПК по Bluetooth каналу. Этот способ подходит для временного подключения, потому что с медленным интернетом не очень приятно работать.
Настраиваем телефон
- Необходимо включит передачу данных на смартфоне.
- Затем открыть настройки телефона, после чего выбрать там строчку «Модем и точка доступа» или «Еще…».
- Далее нужно последовательно нажать строку «Режим модема» → «Bluetooth-модем» и активировать эту функцию. Для этого нужно просто поставить галочку.
- Потом нужно включить «Обнаружение» гаджета или «Тайм-аут видимости» (лучше всего выбрать без тайм-аута) на аппарате. Это позволит другим устройствам находить его для сопряжения.
Настраиваем компьютер
Для нормальной работы Bluetooth модуля необходимо установить соответствующий драйвер на ПК. Чаще всего производители комплектуют их дисками с драйверами и другим полезным ПО. Может также подойти и встроенный в операционную систему драйвер. На крайний случай его можно скачать с официального сайта производителя ПК или Bluetooth платы.
После инсталляции необходимого ПО нужно выполнить сопряжение ПК с телефоном.
Для этого требуется:
- Нажать иконку синего зуба в панели уведомления.
- Выбрать там пункт «Добавить устройство».
- Затем в появившемся небольшом окошке выбрать нужный гаджет.
- Далее на ПК и телефоне появится окно с кодом сопряжения, его нужно сверить, после чего нажать «Далее». Это позволяет исключить несанкционированное подключение других устройств. После этого телефон будет отображаться в списке подключенных устройств для быстрого подключения.
- Для соединения с гаджетом нужно найти его в списке подключенных устройств, нажать на его иконку правой кнопкой мыши и в предложенном меню выбирать «Подключиться через» → «Точка доступа». Затем на дисплее должно появится сообщение об успешном подключении и в области уведомлений значок сети станет активным.
Если запрос на сопряжение будет идти с телефона, то дополнительно на компьютере нужно включить «Обнаружение». Для этого нажимаем в трее иконку «Bluetooth», после чего выбираем пункт «Открыть параметры». Далее ставим галочку напротив опции «Разрешить устройствам видеть этот ПК».
Плюсы:
- наличие модуля практически на всех телефонах.
- телефон не нужно держать постоянно возле компьютера.
Недостатки:
- низкая скорость передачи данных;
- небольшой радиус действия.
Внимание! Если на ПК установлен Bluetooth старых версий скорость передачи данных будет маленькой, хотя для простого серфинга ее может хватить. Например, для общения в мессенджерах, просматривания сайтов, работы с почтой и т.д. Для скачивания больших файлов желательно использовать другой тип соединения.
Раздача интернета с помощью стороннего софта
Раздать трафик с телефона можно также с помощью специального софта. Его можно бесплатно скачать с Google Play. Например, можно воспользоваться утилитами FoxFi, NetShare и Бесплатный Wifi Hotspot. Правда нужно учесть, что для использования некоторых программ данного типа требуются Root права. Кроме того, сторонние приложения позволяют избавиться от некоторых ограничений, которые предусмотрены OS Android в «Режиме модема».
Использование программы FoxFi
Для раздачи интернета по Вай Фай с помощью этой программы нужно:
- Скачать и установить ее с Плей Маркета.
- Запустить утилиту.
- Активировать в меню приложения «Wi-Fi Hotspot».
- Оставить или изменить имя беспроводной сети.
- После чего желательно установить WPA2 пароль, иначе сеть будет незащищенной, поэтому кто угодно сможет к ней подключиться.
Использование утилиты NetShare
Для расшаривания интернета смартфона с помощью утилиты NetShare требуется:
- Установить из Плей Маркета эту программу.
- Запустить ее.
- Активировать галочкой WiFi Hotspot и пароль для защиты сети.
Раздача интернета с помощью приложения Бесплатный Wifi Hotspot
С помощью этой программы трафик раздается так:
- Приложение инсталлируется на устройство из Google Play.
- Затем утилита запускается.
- Потом можно изменить «Имя сети» и «Пароль» от нее.
- Далее нужно нажать иконку сети внизу основного окна программы для запуска точки доступа.
Приложения упрощают работу с устройством и расширяют его возможности.
Для этих программ требуется наличие Root на сотовом телефоне, иначе он не будет раздавать трафик. Интерфейс приложений довольно понятный, поэтому даже неопытный пользователь самостоятельно и быстро с ним разберется.
Если не получилось
Иногда в процессе использования телефона в качестве модема ПК возникают проблемы, поэтому ниже в таблице будут даны ответы на самые часто встречающиеся вопросы. Это позволит вам быстро решить проблемы, возникшие во время раздачи трафика со смартфона на персональный компьютер. В любом случае главное точно определить источник проблемы, чтобы быстро ее устранить.



Для этого требуется:
1. Открыть «Центр управления сетями и общим доступом», после чего выбрать там строчку «Изменение параметров адаптера».
2. Нажать правой кнопкой мышки на активное подключение, выбрать в предложенном списке строку «Свойства».
3. Далее выбрать в новом окне строчку «IP версии 4» и нажать опять кнопку «Свойства».
4. Затем нужно включить «Использовать следующие адреса DNS – предпочтительный 8.8.8.8 и альтернативный 8.8.4.4.
5. Потом нужно нажать «Ок».


Для сброса системы нужно зайти в настройки и выбрать там пункт «Учетные записи». Тут необходимо выбрать пункт «Архивирование и сброс». Затем просто нажмите «Сброс данных» и далее следуйте подсказкам системы.


Иногда проблемы со связью удается решить простым перезапуском операционной системы. Перед поиском причин неполадок требуется разъединить и снова соединить друг с другом устройства.
Подключить, настроить и раздать интернет с телефона на ПК несложно, нужно только все делать четко по инструкции. Если в процессе подключения у вас возникнут проблемы, то ознакомьтесь с ответами на часто встречающиеся вопросы. Благодаря этому вы сможете быстро настроить устройства и выйти с ПК в глобальную сеть интернета для серфинга, просмотра онлайн видео, прослушивания онлайн музыки, общения и скачивания любого контента. Правда сотовый телефон не стоит использовать постоянно в качестве модема, потому что это плохо влияет на состояние его аккумулятора.