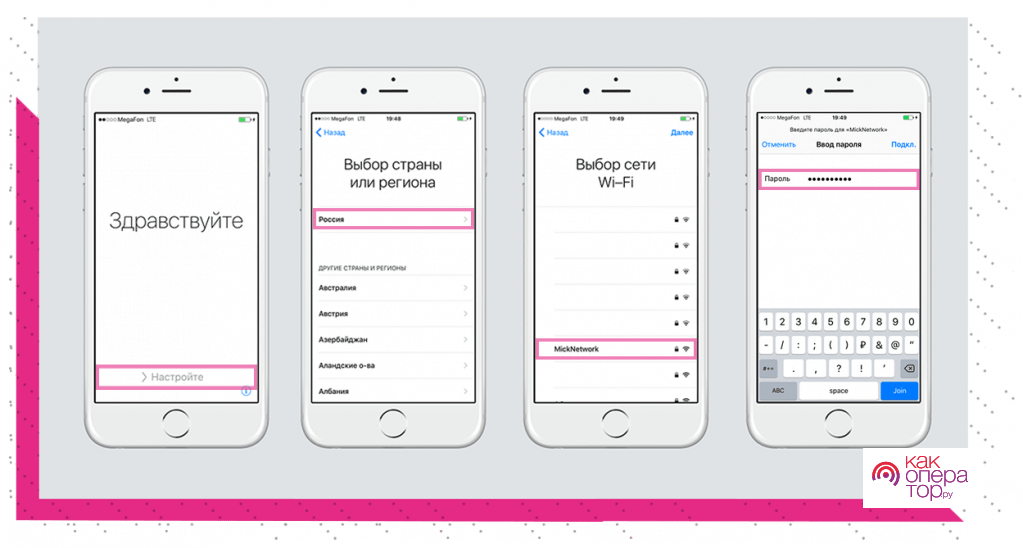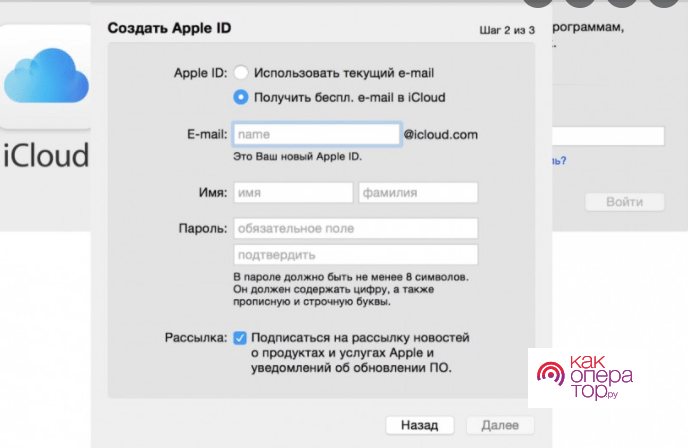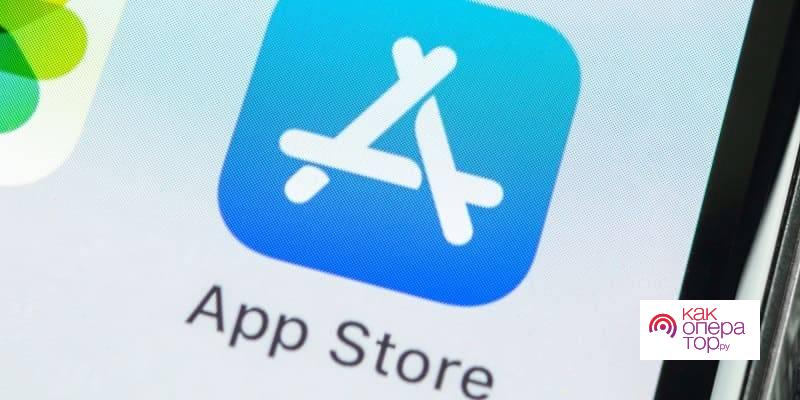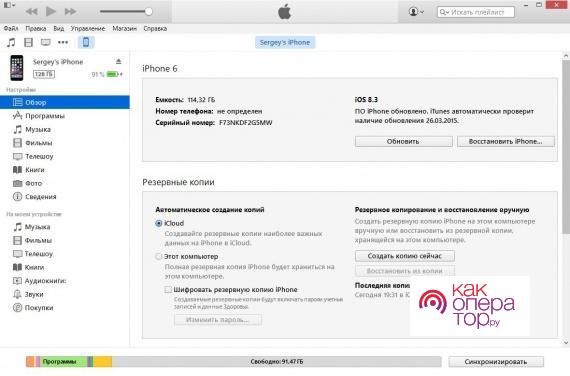В отличие от того же Android, iOS от Apple более закрытая, но в то же время более отптимизированная система. С самого начала производства этой серии телефоны можно было просто включить и сразу пользоваться «из коробки» с минимумом предварительх настроек. Особых сложностей, как в Android нет. Но в то же время первый запуск iPhone может вызвать некоторые трудности. Чтобы этого избежать, в статье будет дана подробная инструкция для iPhone 11, а также несколько советов, чтобы ускорить этот процесс.
Преимущества и новые фишки Айфон 11
Для начала нужно узнать, чем iPhone 11 отличается от других смартфонов этой линейки.
Первый запуск устройства
Запуск iPhone 11 занимает всего пару минут. Для этого нужно просто вскрыть коробку и запустить телефон длинным нажатием на кнопку питания. Всё, после этого устройство потребует активировать его.
Активация и настройка iPhone 11
После запуска, устройство попросит Вас выбрать язык. Нажмите «Далее».
После, нужно будет выбрать тип подключения к Интернету (мобильная сеть или Wi-Fi). Этот шаг пропустить нельзя, так что лучше заранее позаботиться о подключении или sim-карте.
Следующим шагом будет включение геолокации. Этот пункт не является обязательным, однако, без него есть риск не найти телефон в случае потери.
Далее, для телефона нужно будет установить Face ID и пароль.
Всё. Следующими шагами будут восстановление данные с другого телефона или учётной записи. (об этом ниже).
После входа в свой аккаунт можно будет выбрать дальнейшие действия:
- Восстановить данные из iCloud.
- Восстановить данные из Apple ID.
- Продолжить, как есть.
После небольшой загрузки системы телефон будет готов к работе.
Как создать Apple ID
Apple ID – это форма учётной записи для устройств Apple. Здесь хранятся данные о пользователе и без этой информации невозможно будет
Если учётной записи нет — её необходимо создать. Сделать это можно как при активации Айфона, так и через любое другое устройство.
Для этого просто:
- нажмите «Создать аккаунт», а далее следуйте простым шагам. Для регистрации нужно указать свои адрес электронной почты, номер телефона, ФИО и адрес.
- После этого необходимо придумать пароль.
- Всё, после этого Вы можете продолжать активацию своего телефона.
Как создать учетную запись iCloud
iCloud используется, как сервис для «облачного хранения» Ваших файлов. Также, через этот сервис можно сохранять резервные копии для их дальнейшего переноса на iPhone или iPad.
Создание своего аккаунта в iCloud не является обязательным пунктом при активации устройства, но данный сервис будет полезен в будущем.
Для того, чтобы пользоваться всеми возможностями, нужно перейти на сайт и ввести там свои данные от Apple ID. После чего произойдет автоматическое «создание» учётной записи, и Вы сможете пользоваться сервисом.
Всю настройку можно произвести через пункт «настройки» в телефоне. Для iCloud там будет выделена отдельная вкладка. Также, можно скачать приложение на ПК, где управлять своими резервными копиями и другими данными проще.
В iCloud есть ограничение по месту. Дополнительную память нужно докупать.
Как перенести контакты на iPhone
Существует несколько способов сохранения контактов. Самый простой – это автоматический перенос с самой sim-карты. Для этого необходимо вставить «симку» в новый iPhone из старого телефона и запустить «настройки».
Далее, откройте пункт «Контакты» и выберите внизу действие «Импортировать данные SIM». Всё, после подтверждения контакты автоматически сохранятся на телефоне.
Если этот способ не сработал, попробуйте взять свой предыдущий телефон (это может быть как iPhone, так и Android) и в зависимости от системы перенесите данные резервной копии (в случае из техникой Apple) или же просто перенесите данные с другого телефона.
В случае с iOS, в момент активации необходимо выбрать действие «Восстановить резервную копию». Но можно сделать это действие позже, после активации айфона в настройках.
Перенос резервной копии можно осуществить и через iTunes. Для этого необходимо:
- Скачать настольную версию программы на компьютер (операционная система не важна) и выполнить вход по Apple ID. После этого необходимо подключить iPhone по кабелю питания и нажать на смартфоне кнопку «Доверять этому компьютеру».
- Вставьте в iPhone предыдущую SIM-карту, на которой сохранены контакты. Убедитесь, что SIM-карта подходит и вставлена правильно.
- Нажмите «Настройки» > «Контакты» > «Импортировать контакты SIM».
- Изображение с настройками контактов
- Если появится соответствующий запрос, выберите место импорта контактов SIM-карты.
- Дождитесь окончания импорта.
- Откройте программу «Контакты» и убедитесь, что контакты импортированы. При необходимости вы можете заменить SIM-карту, с которой был произведен импорт контактов, на новую.
Данные контактов, импортируемые с SIM-карты, зависят от того, как на предыдущем телефоне хранились данные на SIM-карте. За дополнительной помощью по импорту контактов с телефона стороннего производителя обращайтесь на веб-сайт производителя, в магазин программ или к своему оператору.
Затем, в программе на ПК появится значок телефона, на который нужно нажать, а затем выбрать пункт «Загрузить резервную копию с iCloud» или с устройства (если она была сохранена).
Также, в переносе контактов для нового телефона помогут сторонние приложения. О том, какие из них самые лучшие и как с ними правильно работать описано в данном ролике:
Как пользоваться AppStore
AppStore – это магазин приложений, где можно сказать всё необходимое для дальнейшей работы. Здесь есть как платные программы, так и бесплатные. Но для того, чтобы начать им пользоваться, необходимо произвести небольшую настройку.
Для начала, нужно зайти в «Настройки» и выбрать пункт «AppStore». Там нужно произвести вход в систему по данным от Apple ID. После чего появится ряд действий. Первое, что нужно сделать – это выбрать способ оплаты. Самым удобным вариантом будет привязать свою банковскую карту.
Apple не передаёт данные карты и не может ими пользоваться сама, без ведома владельца. Этот пункт не обязательный, но без него пользователь не сможет скачивать платные программы.
После добавления карты можно выйти на главный экран и запустить AppStore.
Сам по себе магазин стандартный: есть главный экран, куда выносятся главные новинки и рекомендации для Вас, а также есть поиск. Поиск «интуитивный» и может найти нужное приложение по переводу или по замене слов (но не всегда).
К удобным функциям относится «Библиотека», где собраны все программы, которые пользователь когда-либо скачивал (даже если они удалены). Через этот же раздел можно осуществить удаление приложений (второй способ через главный экран) и возврат средств (если приложение было куплено).
Настраиваем камеру
Камера в iPhone практически не требует настройки. Все режимы, такие как вспышка при селфи, живые фото и боке уже включены. Всё, что может сделать пользователь – это выбрать, какого размера будет снимок или видео. Чем больше – тем лучше, но при этом тратится больше места.
Загрузка музыки, фотографий и фильмов на новый айфон
К сожалению (или к счастью), у Apple очень строгая политика на счёт пиратства и нелегального софта. Все приложения, музыку и фильмы можно получать только через лицензионные магазины и приложения.
Например, скачать программы можно только через AppStore, а музыку и фильмы через iTunes или некоторые другие «одобренные» приложения. Всё это очень усложняет жизнь «пиратов», но при этом защищает устройство от вирусов и нежелательных файлов.
Правда, есть один способ, как можно перенести музыку на смартфон, не покупая её – нужно просто воспользоваться настольной версией iTunes, где нужно включить синхронизацию. Далее, необходимо просто «перебросить» мышкой музыку в приложение и подключить iPhone. Приложение само спросит, нужна ли синхронизация и если ответить «Да», то вся музыка будет перенесена.
Фотографии и видео можно переносить просто через диспетчера устройств, открыв файлы на компьютере.
Можно воспользоваться и iCloud, куда предварительно можно загрузить нужные файлы и через синхронизацию перенести их на смартфон.
Настройка iMessage и FaceTime
iMessage и FaceTime относятся к единой екосистеме по отправке сообщений и звонкам. Для использования приложений не нужно никакой настройки, они доступны сразу после включения смартфона.
Правда, при первом включении iMassege пользователю будет сообщено, что для отправки сообщений может взиматься дополнительная плата и то, что данную функцию он может не подключать. Если человек выберет пункт «отключить», то все сообщения будут отправляться стандартным SMS.
С FaceTime всё проще. Смартфон предупредит, что данная услуга доступна только сетям мобильной связи и Wi-Fi и о том, что при видео разговоре может больше тратиться трафика.
Также, стоит сказать, что оба эти приложения работают только для других продуктов Apple. То есть, даже при подключённом мессенджере при попытке отправить сообщение на Android, будет совершаться обычная отправка СМС. Тоже самое и с FaceTime, только в этом случае функция видео звонка будет просто недоступна, если у человека не iOS.
Переход с устройства Android на iPhone
Перенос данный доступен не только с Айфона на Айфон, с недавнего времени компания разрешила переносить всю информацию и с системы конкурента. Для этого даже было разработано специальное приложение.
Для начала переноса нужно скачать его одновременно на Андроид и Айфон, а далее запустить его. После, на iOS следует выбрать, с какой системы на какую требуется перенос. Далее, просто следуйте простой инструкции.
Более подробная инструкция дана в данном видео:
Можно воспользоваться более «топорным» методом и сначала перенести все данные на компьютер, а затем через iTunes или iCloud копировать их на Айфон. Этот способ подходит в случае, когда прошлый телефон не работает, но данные с него получить можно.