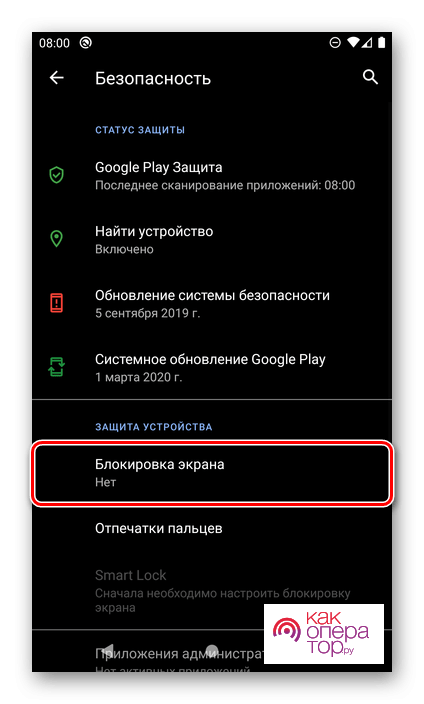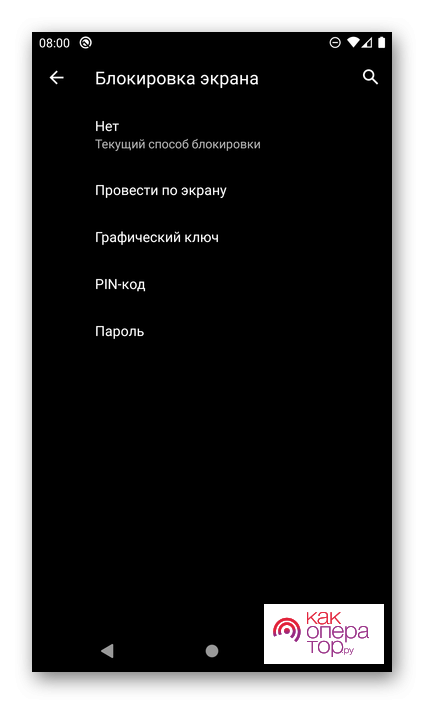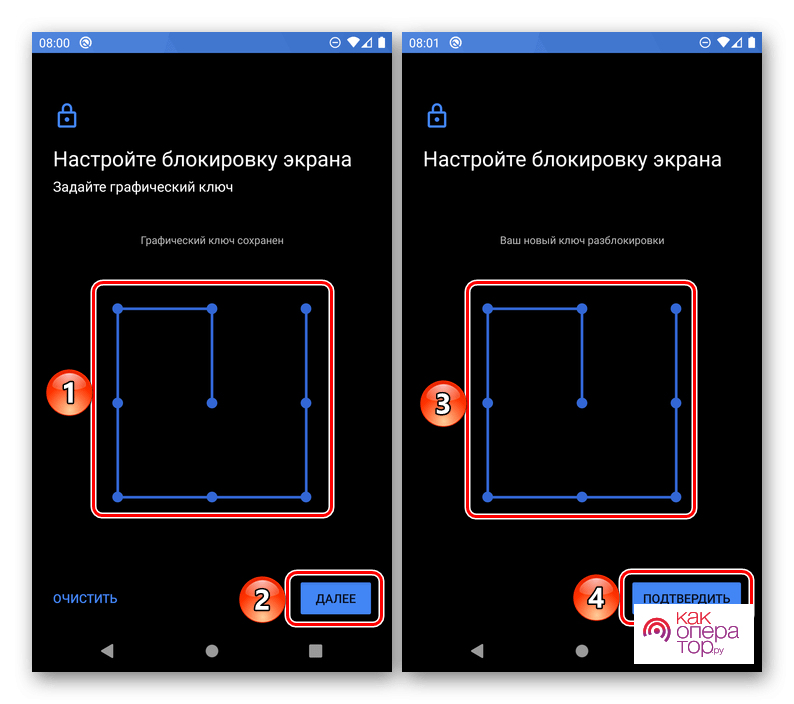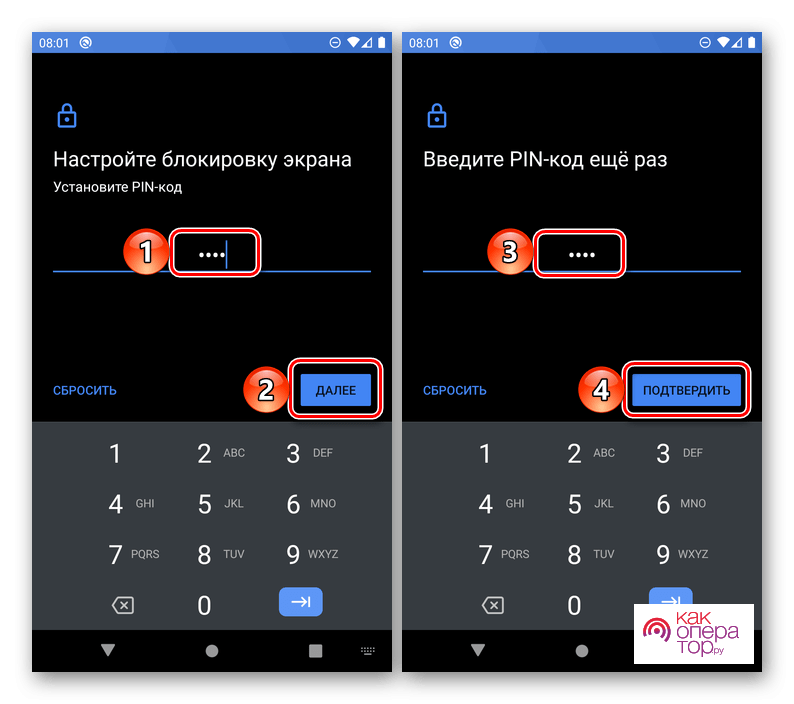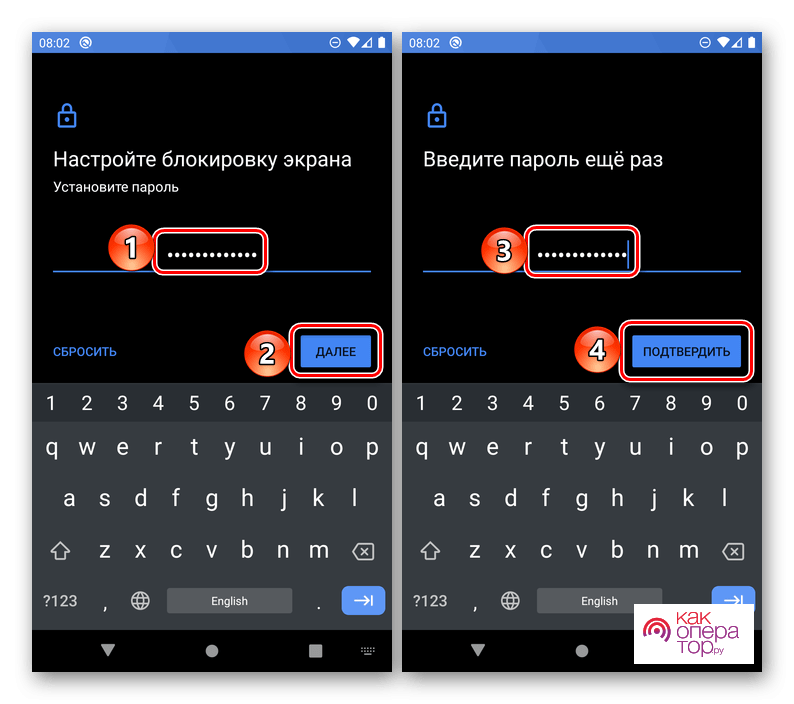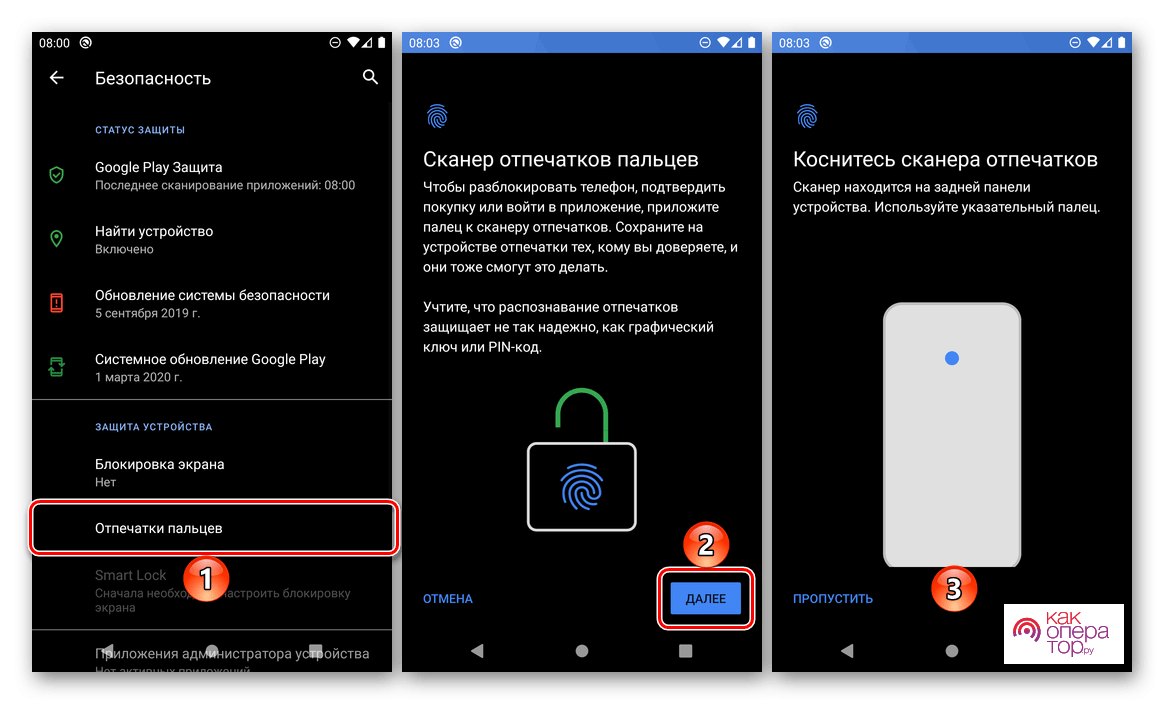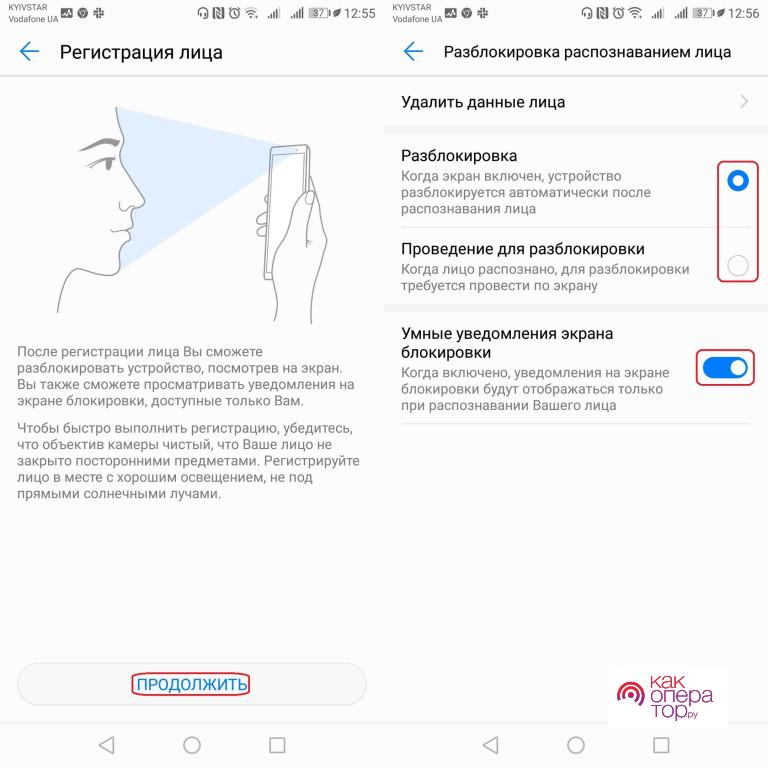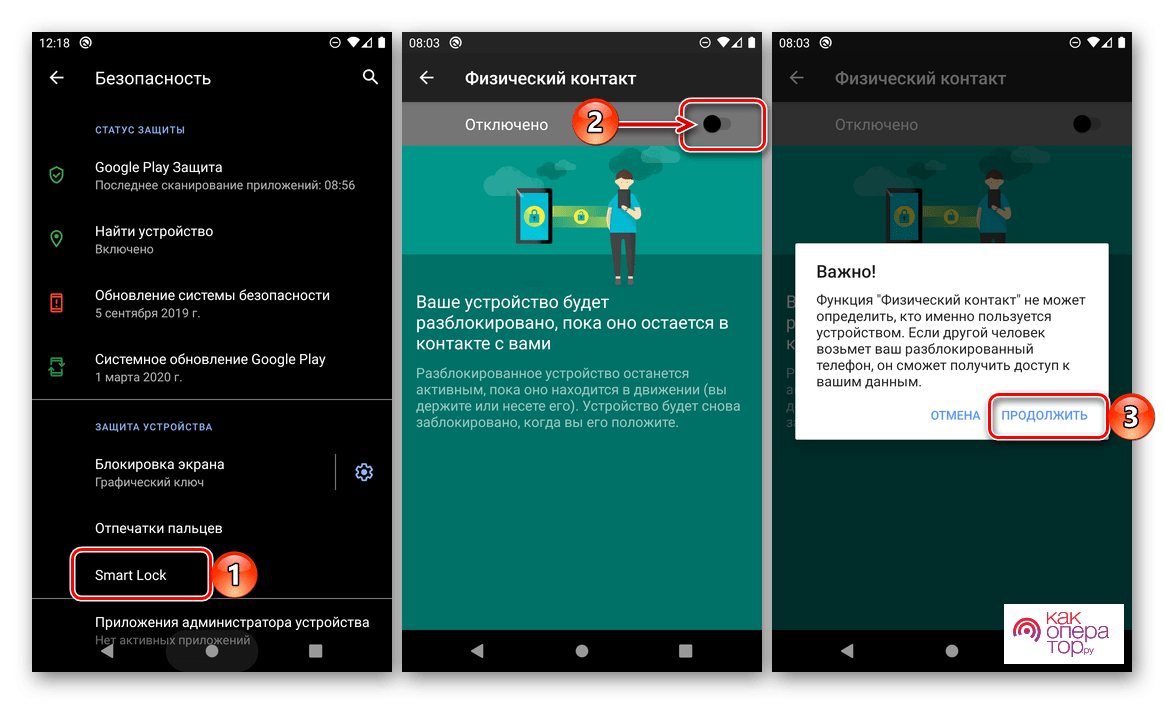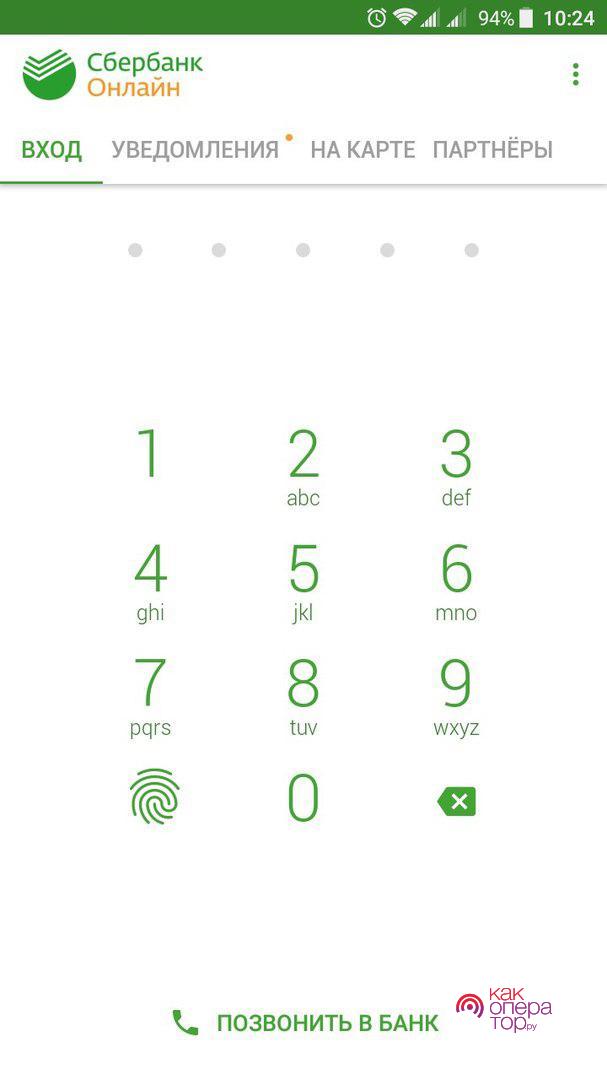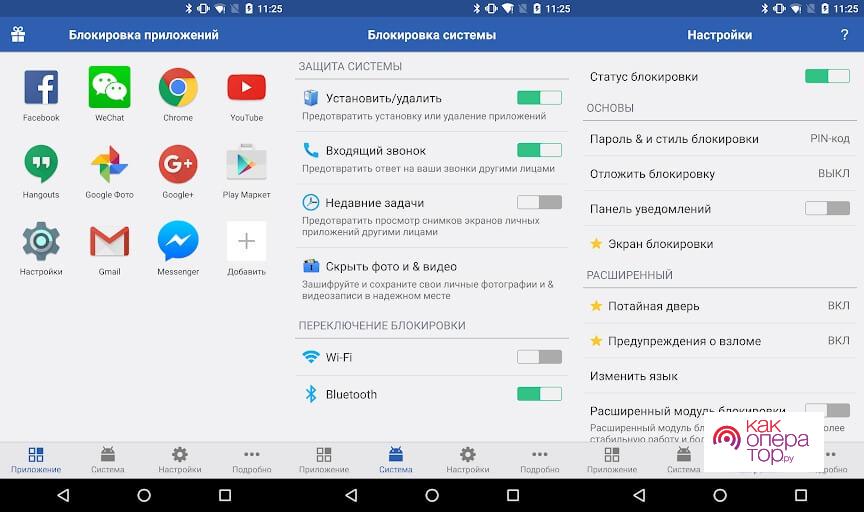Современный смартфон представляет собой устройство, в котором хранится большое количество важной информации для пользователя. Это не только мультимедийные файлы, но и пароли от социальных сетей и банковских приложений. Поэтому важно защищать персональные данные при помощи пароля и других средств безопасности Android.
Как поставить пароль на Андроид встроенными функциями
Смартфоны на базе операционной системы Android уже имеют все необходимое для защиты персональной информации пользователя. Владельцу достаточно выбрать интересующий его способ защиты и обратиться к помощи соответствующей инструкции.
Графический ключ
Графический ключ является одним из наиболее простых способов защиты. Он представляет собой комбинацию точек, которые соединяются пользователем при помощи свайпов по сенсорному экрану для разблокировки устройства. Данный метод пользуется большой популярностью сразу по нескольким причинам:
- графический ключ доступен на любом, даже старом и ультрабюджетном смартфоне Андроид;
- ГК не требует от пользователя запоминать сложные комбинации цифр, как в случае с паролем;
- запомнить графическую комбинацию легче, чем комбинацию символов;
- разблокировка осуществляется любым предметом, который способен распознать сенсорный слой дисплея.
В то же время ГК нельзя назвать надежным способом защиты. Подобрать ключ может любой желающий, если со стороны присмотрится к тому, как владелец смартфона снимает блокировку с устройства. А в случае, если вы хотите установить ГК, нужно выполнить следующее:
- Откройте настройки смартфона.
- Перейдите в раздел «Безопасность», а затем в подпункт – «Блокировка экрана».
- Кликните по надписи «Графический ключ».
- Зарегистрируйте и подтвердите создание ГК.
Обратите внимание, что в зависимости от модели смартфона названия пунктов меню могут отличаться.
Теперь вы можете разблокировать смартфон при помощи графического ключа. Обязательно запомните комбинацию точек, ведь после нескольких попыток неправильного ввода устройство блокируется навсегда.
PIN-код
Еще один способ защитить устройство – установить PIN-код, который представляет собой комбинацию из четырех цифр. Его легко запомнить, но в то же время легко взломать. Поэтому данный вариант защиты нельзя считать безопасным по современным меркам. Но вы без труда можете поставить PIN, воспользовавшись инструкцией:
- Откройте раздел «Безопасность» настроек устройства.
- Перейдите в подпукнт «Блокировка экрана» и выберите интересующий способ защиты (PIN-код).
- Введите PIN и подтвердите его сохранение.
На этом процесс регистрации кода доступа можно считать законченным. После этого для разблокировки устройства понадобится нажать кнопку питания или сделать свайп вверх на активном экране, а затем ввести зарегистрированную комбинацию цифр.
Пароль
Пароль – чуть более сложное средство защиты, чем обычный PIN-код. Он включает в себя больше символов, а наряду с цифрами здесь могут использоваться буквы кириллического или латинского алфавита, а также другие символы. Словом, незнакомому человеку будет намного сложнее разблокировать смартфон по паролю, нежели через PIN или графический ключ.
Для создания пароля откройте раздел блокировки экрана в настройках смартфона, а затем выберите понравившийся способ защиты. Придумайте password, а следующим действием подтвердите его.
Теперь снять блокировку можно будет только после ввода пароля. Учтите, что комбинацию символов разного регистра не только сложнее разгадать, но и сложнее запомнить. Поэтому всегда записывайте password на бумажном листе или в электронном блокноте другого устройства.
Дополнительные инструменты безопасности на Андроиде
Графический ключ, пароль и PIN-код – это простейшие средства защиты смартфонов Android. Но операционной системой предусмотрены и другие методы, которые работают не на всех устройствах.
К примеру, несколько лет назад обрела популярность разблокировка смартфона по отпечатку пальца. Это надежный метод, благодаря которому доступ к устройству третьими лицами становится практически невозможным. Единственный минус – разблокировка осуществляется при помощи чистого пальца руки. Любые загрязнения кожи и даже вспотевшие руки становятся главной причиной того, что даже владелец устройства не может открыть рабочий стол.
Как бы то ни было, отпечаток пальца справедливо считается лучшим средством защиты. Поэтому именно им рекомендуется пользоваться в случае, если смартфон оснащен сканером:
- Откройте настройки безопасности телефона.
- Выберите в качестве способа защиты отпечаток пальца.
- Зарегистрируйте данные, пользуясь инструкцией, которая появляется на экране.
Параллельно с отпечатком пальцев в обязательном порядке используется альтернативный способ защиты (графический ключ или пароль). Сделано это для того, чтобы пользователь мог разблокировать устройство в случае возникновения неполадок дактилоскопа.
После выхода iPhone X в 2017 году еще одним популярным средством защиты стала разблокировка телефона по лицу. Но если на Айфоне доступ к устройству открывается путем распознавания пользователя кучей датчиков, то на большинстве Андроид-устройств блокировка снимается только по данным фронтальной камеры. Получается, теоретически открыть рабочий стол может любой злоумышленник, имеющий на руках фотографию владельца.
В то же время распознавание лица является крайне удобным методом. Ведь человеку не нужно ничего вводить, а главный экран запускается даже без прикосновения к сенсорному слою дисплея. Необходимо просто посмотреть в камеру. Функция работает не на всех устройствах, а если ваш смартфон поддерживает технологию, сделайте следующее:
- Откройте настройки телефона.
- Перейдите в раздел «Безопасность».
- Выберите пункт «Распознавание лица».
- Зарегистрируйте лицо, следуя указаниям, которые появляются на экране.
Пожалуй, это все методы защиты, которые разработаны для смартфонов Андроид на сегодняшний день. Есть фирменные технологии вроде Knock Code на старых моделях LG, но сейчас они не пользуются популярностью. Поэтому завершить рассказ о дополнительных инструментах безопасности можно описанием функции Smart Lock.
Smart Lock – это технология, созданная компанией Google, которой принадлежит операционная система Android. Суть опции заключается в том, что блокировка автоматически снимается в определенных сценариях. Например, когда владелец находится дома, или к его смартфону подключена беспроводная гарнитура. Изучить подробности использования Smart Lock можно в соответствующем разделе настроек. Там же осуществляется активация технологии.
Преимущества и недостатки установки пароля с помощью штатных настроек телефона
Как правило, рядовому пользователю достаточно стандартных средств защиты. Многие люди даже не прибегают к их помощи при повседневной эксплуатации. Поэтому важно разобраться во всех достоинствах и недостатках встроенных вариантов безопасности Андроид.
Подводя итог, можно сказать, что встроенные средства защиты играют очень важную роль в безопасности конфиденциальной информации пользователя. Однако фирменные способы защиты Андроид нельзя назвать идеальными. Они располагают определенными недостатками, которые мешают многим владельцам мобильных устройств.
Как поставить пароль на определенные приложения
Наряду с блокировкой экрана стоит разобраться в методах блокировки доступа к отдельным программам. К примеру, вы даете разблокированный смартфон ребенку, чтобы он мог поиграть в игру. Наверняка вы не хотите допустить ситуацию, при которой он случайно откроет банковское приложение и совершит незапланированный перевод.
Подобных сценариев может быть много, и далеко не всегда смартфон приходится защищать от ребенка. В роли человека, который получает разблокированный смартфон, выступают друзья, коллеги и обычные незнакомцы, которые просят позвонить с вашего телефона.
Очевидно, что защищать нужно не только рабочий стол устройства, но и отдельные программы. Об этом прекрасно знают разработчики банковских приложений, поэтому в обязательном порядке запрашивают код-пароль или отпечаток пальца при запуске.
С банковскими приложениями все понятно. Их разработчики заранее позаботились о создании дополнительных средств защиты. Но как быть с другими программами. Можно ли установить пароль на галерею, мессенджер или браузер? Ответ на этот и другие вопросы, касающиеся защиты отдельных приложений, дан в видеоинструкции.
https://www.youtube.com/watch?v=pQkL6hcdeH4
Как установить код на телефоне с помощью дополнительных приложений
Защитить смартфон можно не только встроенными средствами, но и приложениями от других разработчиков. Среди хорошо зарекомендовавших себя программ можно выделить следующие:
- CM AppLock;
- Norton App Lock;
- Perfect App Lock;
- Smart AppLock;
- Vault.
Все представленные программы работают по схожему принципу. Пользователю нужно открыть загруженное ПО, задать пароль, а затем отметить приложения, для которых требуется заблокировать доступ. Код доступа можно использовать и просто для экрана блокировки.
Что делать, если вы забыли код блокировки
Крайне неприятной ситуацией является сценарий, когда владелец смартфона забывает пароль от экрана блокировки. В таком случае получить доступ к рабочему столу становится невозможным. Но в то же время существуют способы обхода ограничений:
- функция «Найти мое устройство»;
- Smart Lock;
- сброс настроек.
Поскольку описание каждого подобного метода занимает много времени, а пользователю для снятия блокировки приходится выполнять достаточно сложные действия, предлагается ознакомиться с видеоинструкцией. В ней наглядно показаны эти и другие способы избавления от ограничений, которыми вы можете воспользоваться вне зависимости от того, помните вы пароль, или нет.