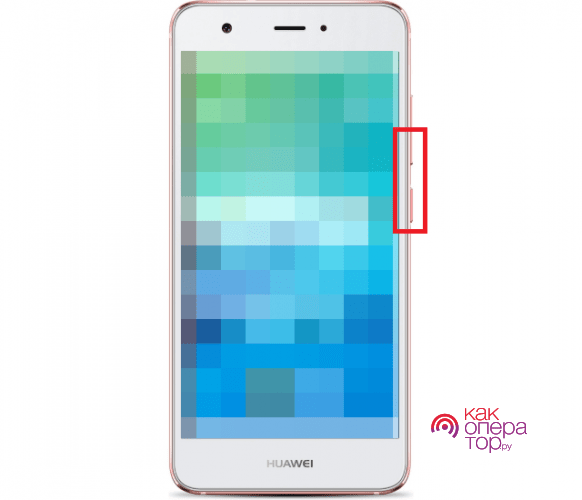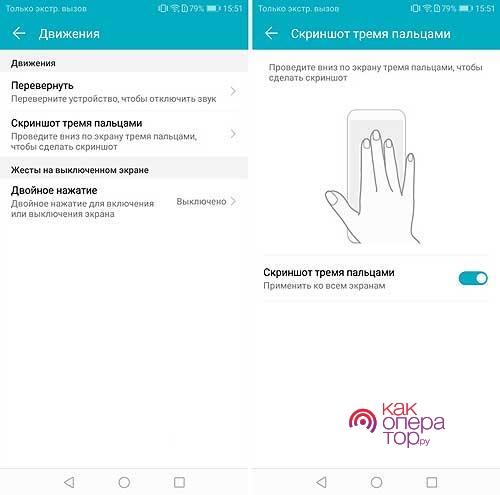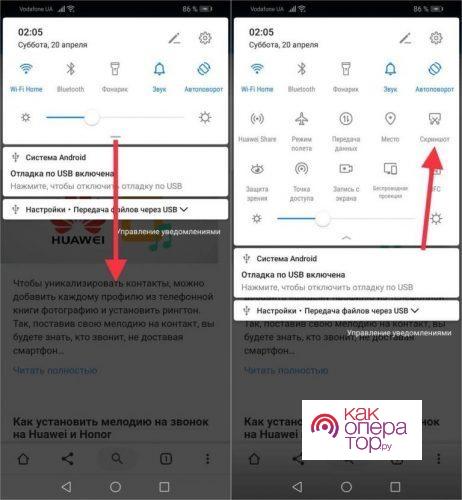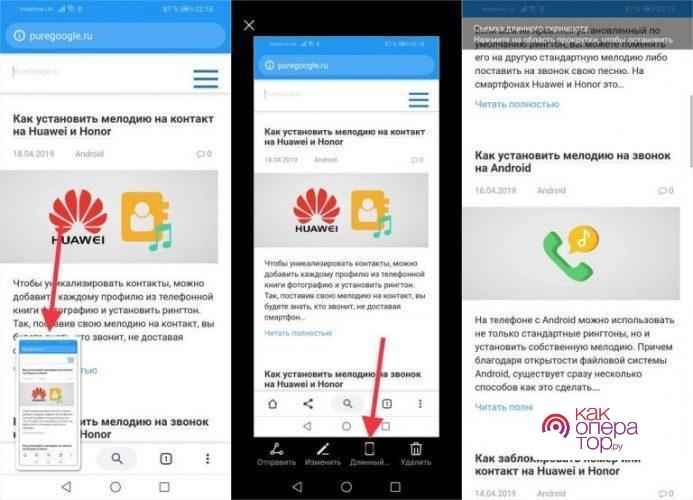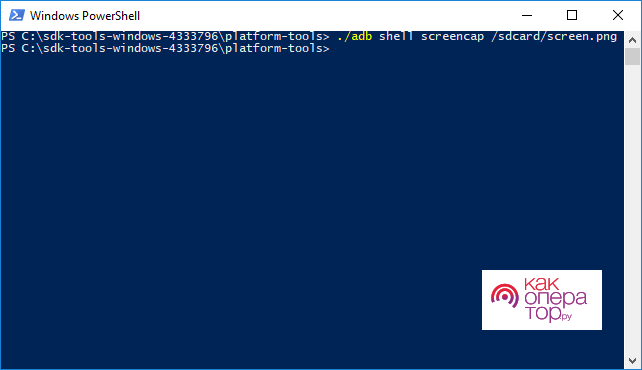Создание скриншотов – популярная функция, которую активно используют владельцы смартфонов на операционной системе Android. Благодаря ей можно быстро поделиться местоположением на карте, сохранить копию билета на самолет или поезд, переслать сообщение и решить многие другие задачи.
Все существующие способы условно можно поделить на стандартные, которые предусмотрены оболочкой и самой операционной системой, а также на сторонние приложения. Во втором случае возможности существенно расширяются, пользователю часто становится доступно редактирование и многие другие функции после установки специального приложения.
- Что такое скриншот
- Как сделать скриншот на телефоне Хуавей с помощью кнопок
- Как сделать скриншот на телефоне Huawei тремя пальцами
- Как сделать скрин на телефоне Хуавей костяшками пальцев
- Как сделать принтскрин на телефоне Хуавей через быстрый доступ
- Как сделать длинный скриншот
- Как сделать скрин с помощью приложений
- Как сделать скриншот с помощью ADB-команды
Что такое скриншот
Скриншот – изображение, которое захватывает весь или определенную часть экрана на момент использования соответствующей функции мобильного устройства.
Подобная возможность есть не только у смартфонов. Скриншоты делают на планшете или компьютере. При этом у Huawei есть свои особенности, которые нужно учитывать.
Как сделать скриншот на телефоне Хуавей с помощью кнопок
Практически все производители смартфонов добавляют возможность создания снимка экрана путем нажатия определенной комбинации клавиш. Это указывает на востребованность функции.
В случае Huawei достаточно зажать кнопку уменьшения громкости и выключения. После нескольких секунд должно появиться сообщение, что скриншот был сделан. Как правило, он размещается в папке с изображениями.
Как сделать скриншот на телефоне Huawei тремя пальцами
Возможности операционной системы Android расширяют установкой различных оболочек. Одна из наиболее популярных – EMUI. На мобильном устройстве с 8 версией оболочки возможно создание скриншота экрана тремя пальцами. Сенсорный экран понимает заданный жест.
Стоит учитывать, что результат от использования этого способа ничем не будет отличаться от версии, которая получается путем зажатия кнопок громкости и питания. Он подходит для случаев, когда функция используется крайне часто или механические клавиши работают плохо.
При использовании жеста на смартфоне с оболочкой EMUI 8 и более новой версии система также предложит создать скролшот. Он представлен снимками сразу двух экранов, которые объединяются в одном изображение. Такая возможность позволяет сделать картинку «до и после».
В большинстве случаев жест активирован по умолчанию. Если он не срабатывает, следует включить функцию через настройки. Инструкция:
- открывается раздел настроек и вкладка «Управление»;
- потребуется подраздел «Движения» и «Скриншот тремя пальцами»;
- ползунок переводится в активное положение;
- закрывается раздел настроек, функция используется.
Созданный снимок автоматически сохраняется в приложении Галерея. Система создает папку «Скриншоты».
Как сделать скрин на телефоне Хуавей костяшками пальцев
Производители смартфонов используют все более современные сенсоры, которые могут определять особенности касаний к экрану. К примеру, некоторые модели Huawei понимают, когда пользователь использует костяшки пальцев. Функция, которая отвечает за распознавание подобного движения, расположен также в разделе «Движения».
Также система позволяет выделить область, которая попадет в скриншот. После касания костяшками следует сделать замкнутый контур. Все, что будет расположено внутри, сохраниться. Для сохранения полученного результата достаточно нажать на небольшую иконку, напоминающую дискету.
Как сделать принтскрин на телефоне Хуавей через быстрый доступ
При активно использовании рассматриваемой возможности функцию можно вывести на шторку быстрого доступа. Для этого она открывается, для чего смахнуть экран в нижнем направлении. В списке доступных параметров будет иконка с подписью «Скриншот».
Как и в предыдущих случаях, изображение автоматически сохраниться в галерее. В некоторых случаях результат можно найти с помощью проводника в загрузках или папке изображений.
Как сделать длинный скриншот
Еще одна полезна функция – создание длинного скриншота. Она позволяет сохранить большой объем данных. Инструкция по созданию подобного изображения:
- открывается приложение или файл, которые нужно заскринить;
- делается скрин самого верхнего положения;
- в нижней части должно появиться дополнительное окно, в котором выбирается опция «Длинный скриншот»;
- после активации функции изображение начнет автоматически опускаться в нижнее положение.
Для того чтобы остановить прокрутку и ограничить область сохранения достаточно нажать на экран. После этого система отобразит сделанный скрин экрана.
Как сделать скрин с помощью приложений
Существует достаточно много приложений, которые могут использоваться для создания скрина. Для того чтобы не тратить время на тестирование всех вариантов, можно установить лишь популярные решения, набравшие большое количество загрузок и положительных отзывов. В рейтинг включены:
- Super Screen Recorder. Решение, которое может использоваться без root-прав (функция, позволяющая вносить изменения в операционную систему). Программа имеет достаточно большое количество инструментов, зачастую используется для записи видеозвонка. Разработчики постарались упростить интерфейс. После запуска утилита практически сразу сворачивается, появляется небольшое меню. Все сделанные скрины сохраняются в памяти устройства. На смартфоне Huawei открыть их можно через галерею. Единственный существенный недостаток – в бесплатной версии есть много рекламы, которая может надоедать при частом использовании приложения.
- «Легкий скриншот». Название утилиты указывает на то, что с созданием скрина не возникает проблем. Разработчики сделали интерфейс максимально простым. Есть несколько способов активации функции, среди которых следует отметить потряхивание, комбинацию клавиш или нажатие виртуальной кнопки, которая отображается поверх всех приложений. Изображение также сохраняется в памяти устройства. В сравнении с предыдущим решением, в данном случае реклама относительно не надоедливая. Для ее отключения можно купить подписку.
Есть и другие платные и бесплатные решения. При выборе также учитывается встроенный редактор, который позволяет всего в несколько кликов добавлять различные пометки.
Платные версии, как правило, имеют расширенный набор функций. К примеру, разработчики предусмотрели синхронизацию с различными сервисами облачного хранения или обмена файлами, расширенный редактор, автоматический запуск при открытии определенных приложений и многое другое. Обычному пользователю зачастую они не нужны. Установку любого расширения рекомендуется проводить с официального источника.
Как сделать скриншот с помощью ADB-команды
После предварительной установки соответствующего приложения с компьютера можно использовать ADB-команды. Для связи мобильного устройства с ПК используется USB-кабель.
Выполнив соединение, достаточно открыть папку «platform-tools» и после нажатия «Shift» сделать клик правой клавишей по свободному пространству. В дополнительном окне выбирается «Открыть окно PowerShell здесь». 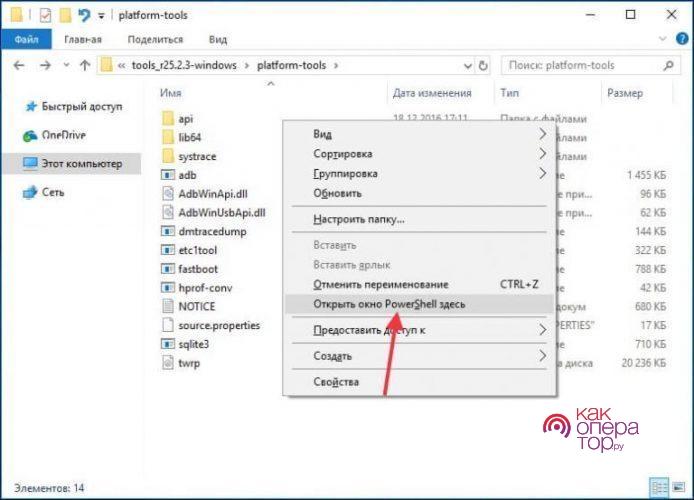
- вводится комбинация «./adb shell screencap /sdcard/screen.png»;
- наживается клавиша «Enter».
В команде значение «sdcard/screen.png» указывает корневой каталог внутренней памяти мобильного устройства, название файла и его разрешение. При необходимости можно указать папку, к примеру, прописав «sdcard/Downloads/screen.png» для сохранения файла в каталоге загрузок, изменить название файла. На создание скриншота экрана в текущем состоянии смартфона требуется всего несколько секунд.
Этот способ рекомендуется использовать только в том случае, когда другие не дают нужного результата. При вводе команды нужно уделять внимание пробелам и символам. Всего одна опечатка приведет к появлению сообщения об ошибке при выполнении задачи.