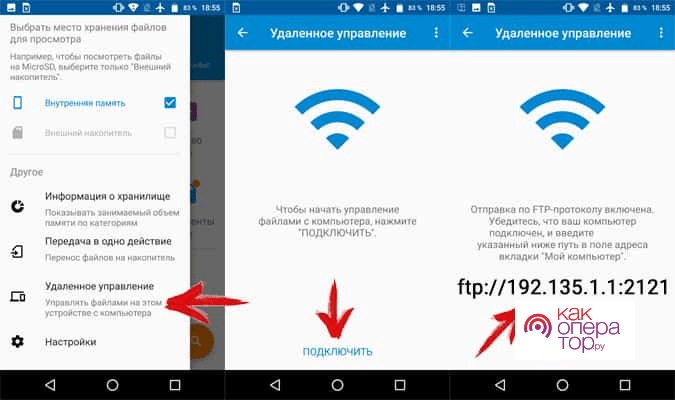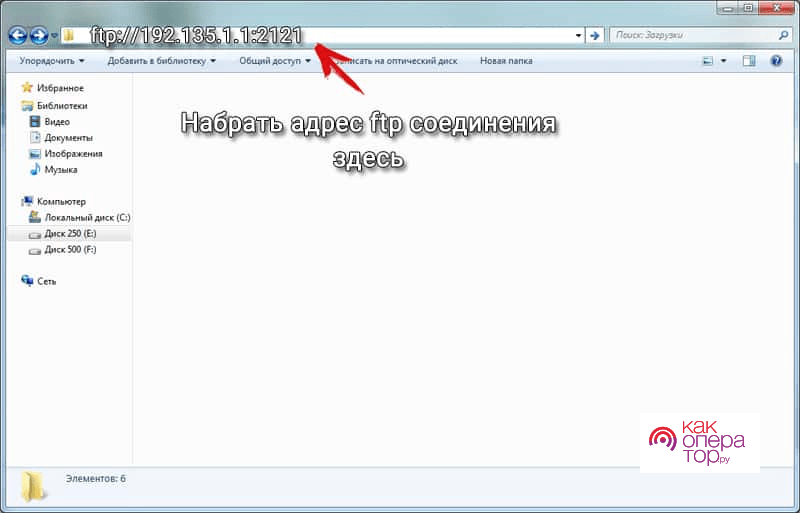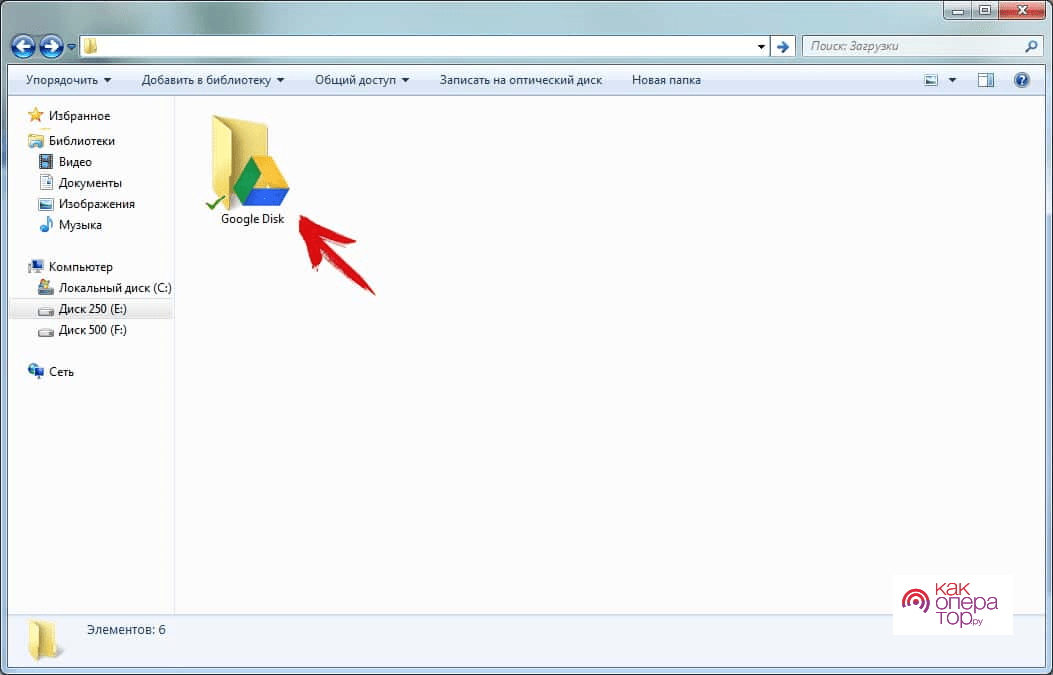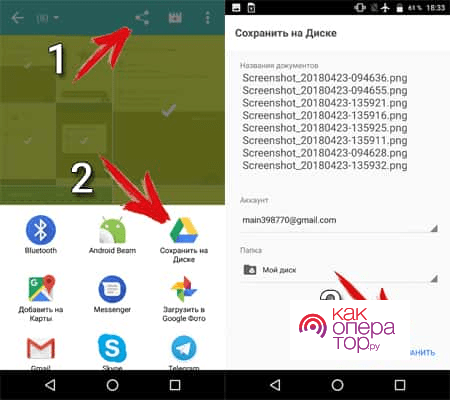Как синхронизировать смартфон с персональным компьютером: для чего нужна синхронизация, через USB-кабель, через Wi-Fi, через сетевое подключение, программы для обмена данных, лучшие сервисы для синхронизации с Android, как включить автосинхронизацию на Android.
Для чего синхронизировать телефон с компьютером
Синхронизация представляет собой процедуру переноса данных, контактов, фотографий, записей, заметок и прочей информации с мобильного телефона на персональный компьютер и наоборот.
С ее помощью пользователи могут грамотно организовать хранение информации, редактировать, добавлять и удалять ее. Кроме того, синхронизация позволяет быстро и удобно осуществлять своевременное обновление информации, разгрузку мобильного устройства и нестандартную работу с файлами.
С помощью персонального компьютера у пользователя открывается возможность удаления, обновления и изменения операционной системы мобильного телефона. Все это осуществляется исключительно благодаря синхронизации.
Как синхронизировать Андроид с компьютером
Существует четыре способа для синхронизации мобильного устройства при поддержке операционной системы Android с персональным компьютером:
- USB-кабель;
- беспроводное Wi-Fi-подключение;
- сетевое подключение;
- сторонние сервисы для обмена данных.
Синхронизация через USB-провод представляет собой простой и удобный способ, при котором не требуется использовать настройки. После подключения кабеля необходимо изменить метод подключения на смартфоне, чтобы компьютер мог принимать данные. Для этого необходимо опустить шторку уведомлений и выбрать соответствующий пункт.
Беспроводное подключение по сети Wi-Fi — это не менее удобный способ, поскольку скорость передачи данных не зависит от ограничений кабеля, что способствует ускоренному перемещению информации со смартфона на ПК и наоборот. Однако нередко пользователи сталкиваются со сбоями в процессе передачи данных и применяют кабель для синхронизации.
Сетевое подключение не требует физического присутствия пользователя возле компьютера или ноутбука, поскольку его применение заключается в соединении с интернетом и подключении к облачному хранилищу. Как правило, вместимость диска варьируется от пятнадцати до пятидесяти Гигабайт памяти.
С помощью сторонних сервисов пользователи могут быстро перемещать информацию между устройствами без физического присутствия около ПК. Однако большинство качественных сервисов являются платными. Кроме того, присутствует высокий риск заражения устройства вирусами и вредоносными программными обеспечениями.
Через USB кабель
Для качественной синхронизации мобильного телефона с персональным компьютером рекомендуется использовать стандартный кабель, разъем которого составляет USB 2.0 и выше.
Чтобы выполнить синхронизацию между ПК и смартфоном при поддержке операционной системы Android, необходимо:
- Установить на мобильном устройстве тип подключения USB Mass Storage или MTP.
- Подключить смартфон к персональному компьютеру с помощью кабеля.
- Дождаться окончания процесса определения устройства компьютером или ноутбуком.
- При необходимости установить драйвера.
- Включить “Мой компьютер” на ПК.
- Открыть диск под названием “Устройства со съемными носителями”.
- Открыть папку, которая соответствует мобильному телефону.
- Найти необходимую информацию и выполнить ее перенос.
Перед отключением USB-кабеля необходимо выполнить безопасное отключение мобильного устройства на персональном компьютере.
По WiFi
Для использования этого метода синхронизации ПК с мобильным устройством необходимо наличие Wi-Fi роутера и пакет с быстрой скоростью интернета. При его применении рекомендуется выбирать FTP-подключение.
Для синхронизации Android с компьютером или ноутбуком через Wi-Fi-роутер требуется:
- Установить на персональный компьютер приложение под названием “Диспетчер файлов Moto” или использовать его аналог, который может самостоятельно создать FTP-подключение.
- Запустить установленный сервис.
- Открыть скрытую панель установленной программы.
- Активировать функцию под названием “Удаленное управление”.
- В открывшемся окне необходимо кликнуть на кнопку “Подключить”.
- Ввести логин и пароль при необходимости. Его можно предварительно настроить после установки сервиса на ПК.
- Дождаться окончания процесса создания FTP-подключения.
- Ознакомиться с адресом для соединения и скопировать его.
- Вставить скопированный текст в адресную строку файлового менеджера.
- Подтвердить доступ к памяти мобильного телефона.
- Осуществить обмен необходимой информацией и закрыть программу.
Сетевое подключение
Для синхронизации смартфона с персональным компьютером при помощи сетевого подключения требуется наличие облачного хранилища и регистрация. Самым распространенным облачным хранилищем является Google-диск. Чтобы воспользоваться им, необходимо создать Google-аккаунт для дальнейшего использования его сервисов.
Чтобы выполнить синхронизацию Андроида с компьютером или ноутбуком с помощью Google-диска, необходимо:
- Установить специальное приложение на персональный компьютер для обмена файлами через веб-браузер.
- Открыть официальный сайт компании Google.
- Выполнить вход в Google-аккаунт путем ввода логина и пароля. При необходимости выполнить регистрацию.
- Открыть сервис под названием Google-диск.
- Нажать на кнопку “Отправить файлы”.
- Выбрать необходимые данные для перемещения.
- Выбрать облачный диск.
- Подтвердить действие путем нажатия на кнопку “Ок”.
- Дождаться окончания процесса загрузки файлов.
- Дождаться окончания процесса автоматической синхронизации Google-диска с персональным компьютером.
- Скопировать загруженные файлы в папку на компьютере или ноутбуке, которая появится после установки сервиса.
- Дождаться окончания процесса переноса файлов.
- Открыть Google-диск на мобильном устройстве для просмотра информации.
Более подробно с этой информацией можно ознакомиться на видео:
Программы для обмена данных
Этот способ синхронизации смартфона с компьютером предполагает установку сторонних сервисов для работы.
Наиболее распространенными и безопасными программами для обмена данных на сегодняшний день являются:
- “Myphoneexplorer”;
- “AirDroid”;
- “Moborobo”.
Чтобы синхронизировать мобильное устройство с персональным компьютером при помощи программы для обмена данных, необходимо:
- Установить сервис на персональный компьютер и мобильный телефон.
- Запустить приложение на смартфоне.
- Выбрать необходимый тип подключения: Bluetooth, USB-кабель или Wi-Fi.
- Запустить сервис на компьютере или ноутбуке.
- Выполнить настройку интерфейса, запуска и соединения.
- Вписать имя пользователя, которое необходимо для идентификации смартфона.
- Дождаться момента появления окна синхронизации.
- Выполнить перемещение необходимых данных и закрыть программу.
Это стандартная инструкция для большинства сторонних сервисов, необходимых для обмена данных. Некоторые программы могут иметь тонкости, о которых можно узнать на официальном сайте разработчика.
Лучшие приложения для синхронизации Андроид
В таблице представлены лучшие сторонние сервисы для синхронизации мобильного телефона при поддержке операционной системы Android с персональным компьютером:
| Наименование | Описание | Рейтинг |
| One Drive | Этот сервис представляет собой облачное хранилище, емкость которого составляет 5 ГБ. С его помощью пользователи могут переносить данные с телефона на компьютер и планировать даты загрузки файлов. | ★★★★★ |
| pCloud | Сервис, который имеет емкость более 10 ГБ и дает пользователям функцию автоматической загрузки файлов для их дальнейшего переноса на персональный компьютер. | ★★★★★ |
| BOX | Сервис, который можно использовать одновременно с десяти устройств (компьютеров, планшетов и смартфонов). Емкость хранилища составляет 10 ГБ. | ★★★★★ |
| DropBox | Приложение, которое может автоматически выгружать файлы и обрабатывать файлы любого типа. Имеет функцию простого обмена и автоматической загрузки файлов. | ★★★★★ |
| JioCloud | Бесплатный сервис, который предлагает пользователям до 50 ГБ облачного хранилища. С его помощью можно передавать персональному компьютеру фотографии, видеозаписи, контакты, текстовые файлы и другую информацию. | ★★★★★ |
| Cloud Storage | Платное облачное хранилище, позволяющее планировать дату загрузки файлов и быстро переносить их на персональный компьютер. | ★★★★★ |
| Amazon | Сервис, который может хранить более 10 ГБ информации. Для его использования необходимо выполнить регистрацию на официальном сайте приложения. | ★★★★★ |
Как включить автосинхронизацию на Андроиде
Автосинхронизация представляет собой процесс, при котором перенос данных со смартфона осуществляется автоматически. Для этого используются облачные хранилища, в частности, Google-диск. Чтобы запустить процесс автосинхронизации, необходимо войти в Google-аккаунт со смартфона и персонального компьютера и дать согласие на автоматическую синхронизацию файлов.
Чтобы самостоятельно включить автосинхронизацию на Android, необходимо:
- Запустить сервис Google-диск.
- Перейти в раздел “Меню”.
- Открыть вкладку под названием “Настройки”.
- Перейти в раздел “Аккаунты”.
- Выбрать нужный аккаунт.
- Выполнить авторизацию.
- Выбрать сервисы для переноса, установив галочки напротив их названия.
К переносу доступны фотографии, документы, аудиозаписи, контакты и отдельные приложения, установленные пользователем на смартфон.