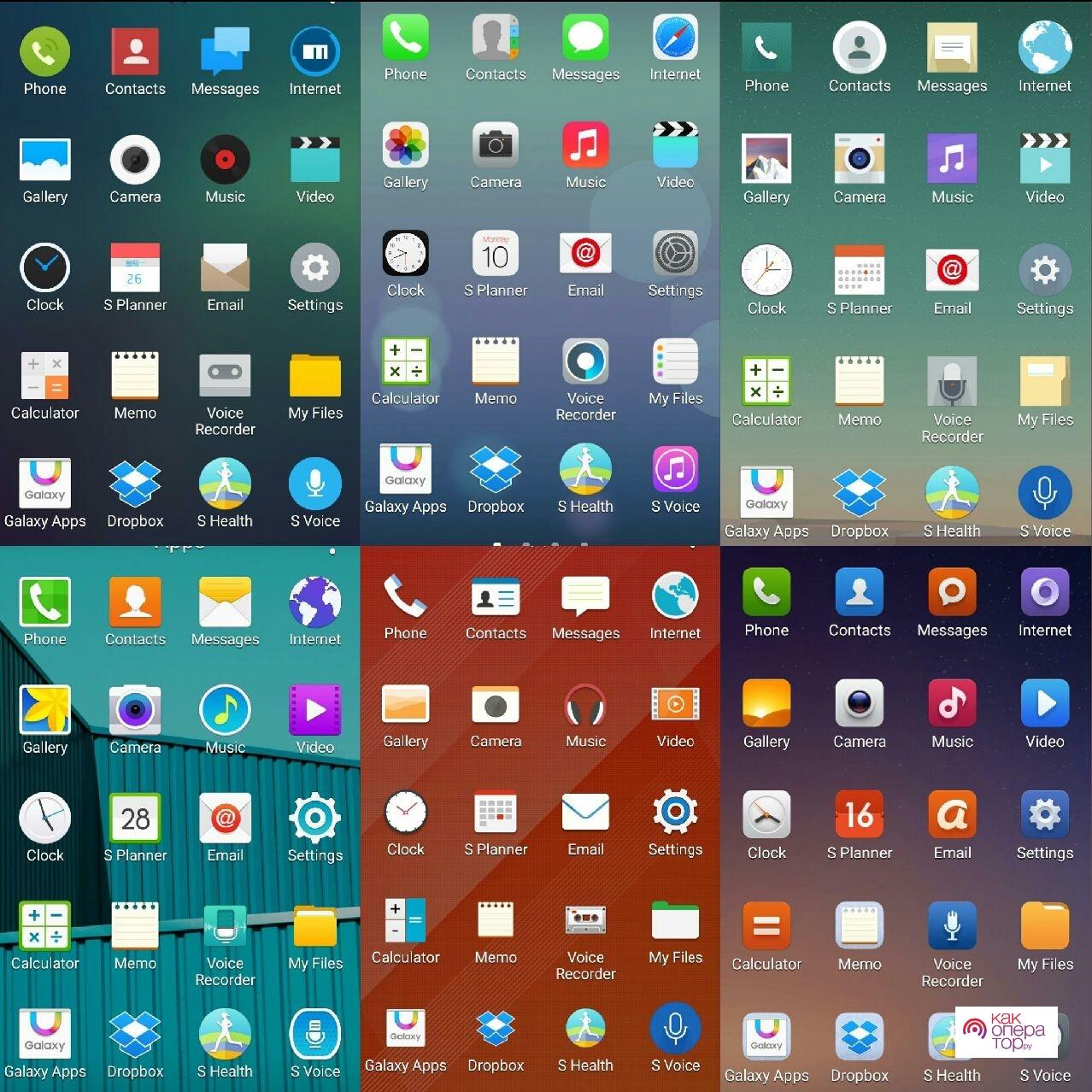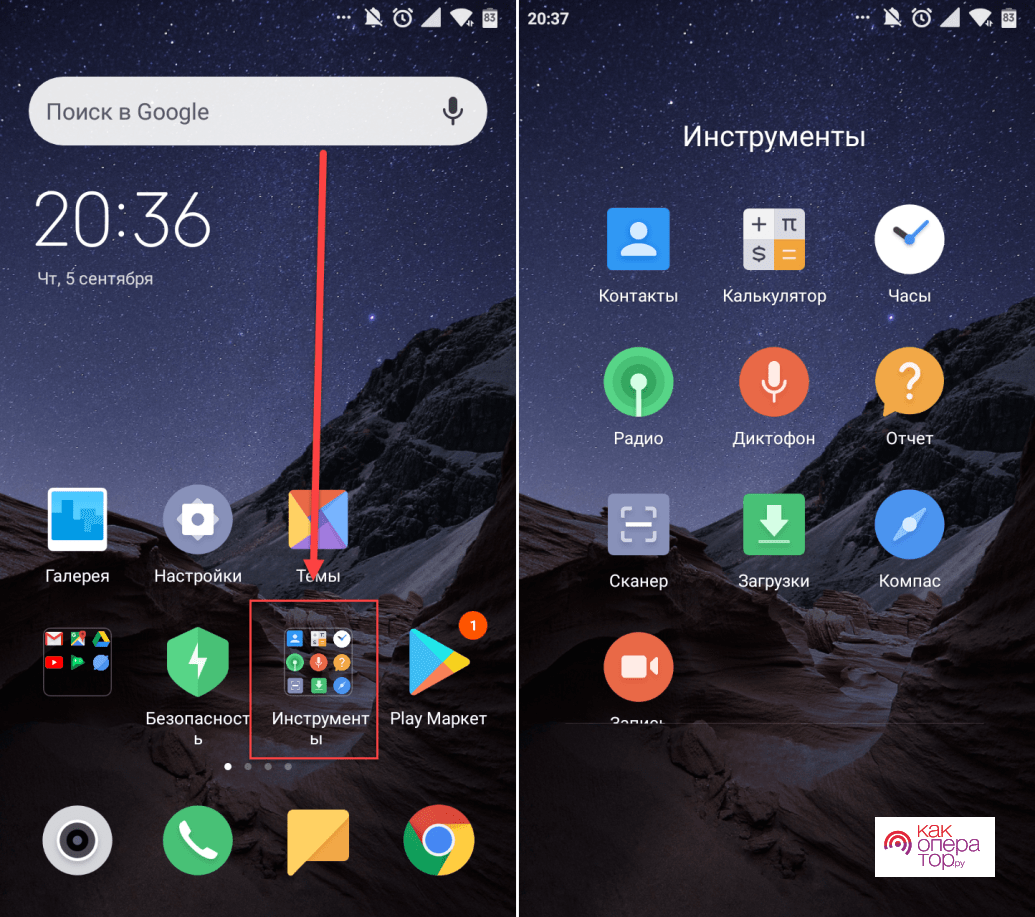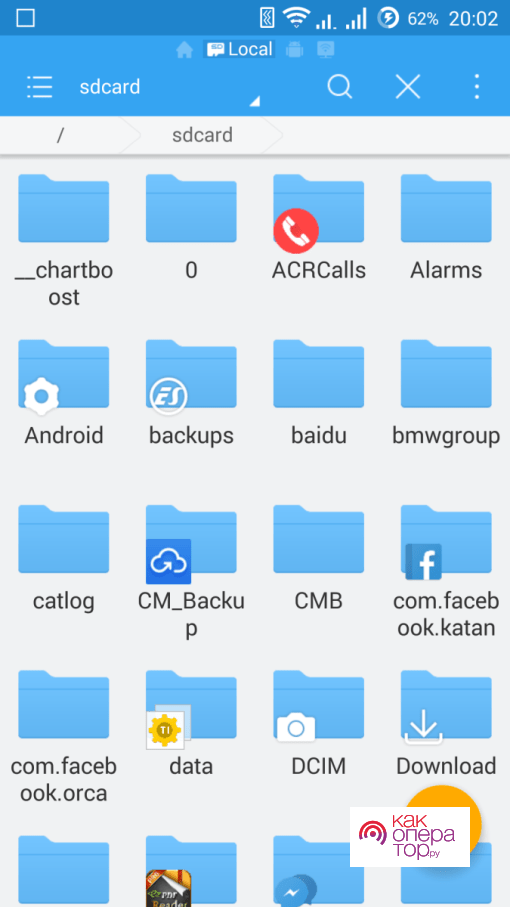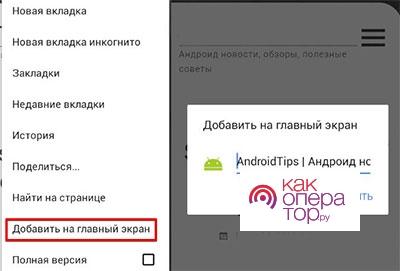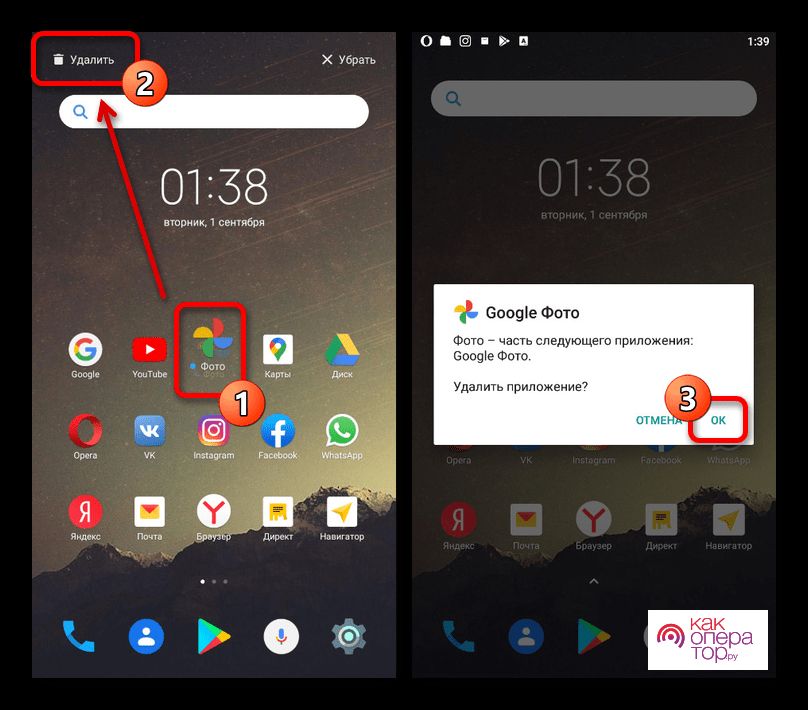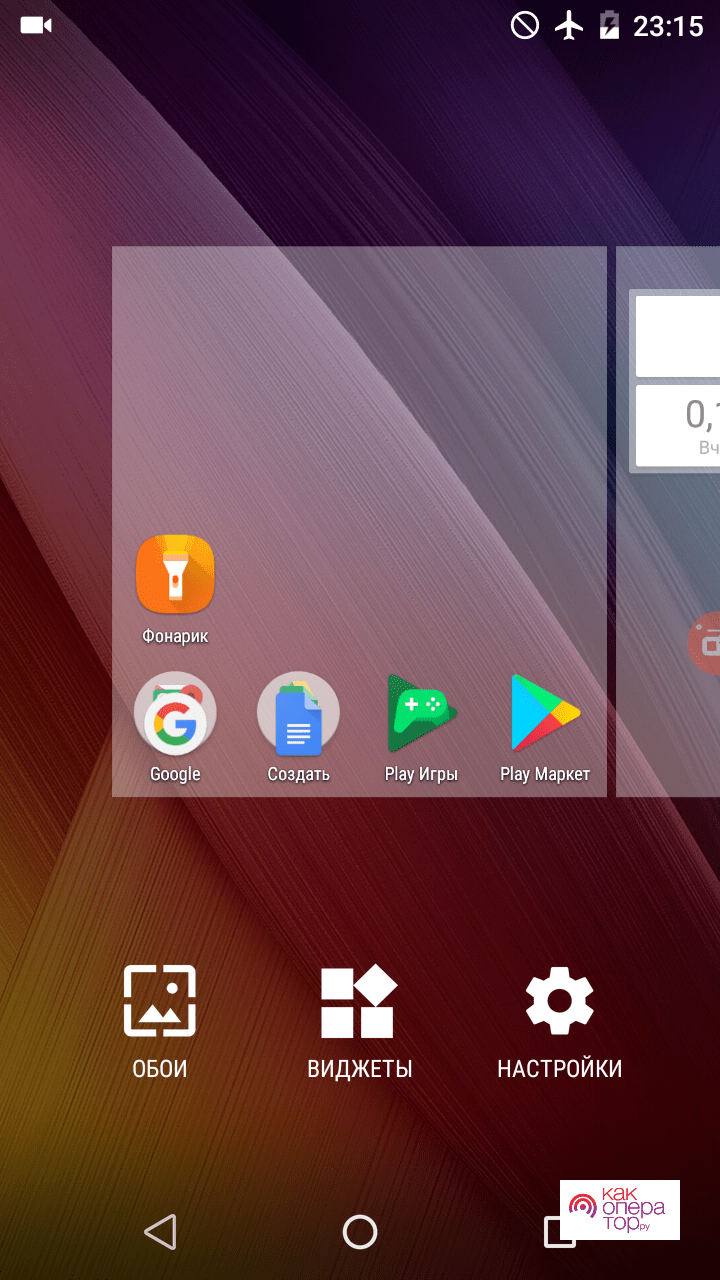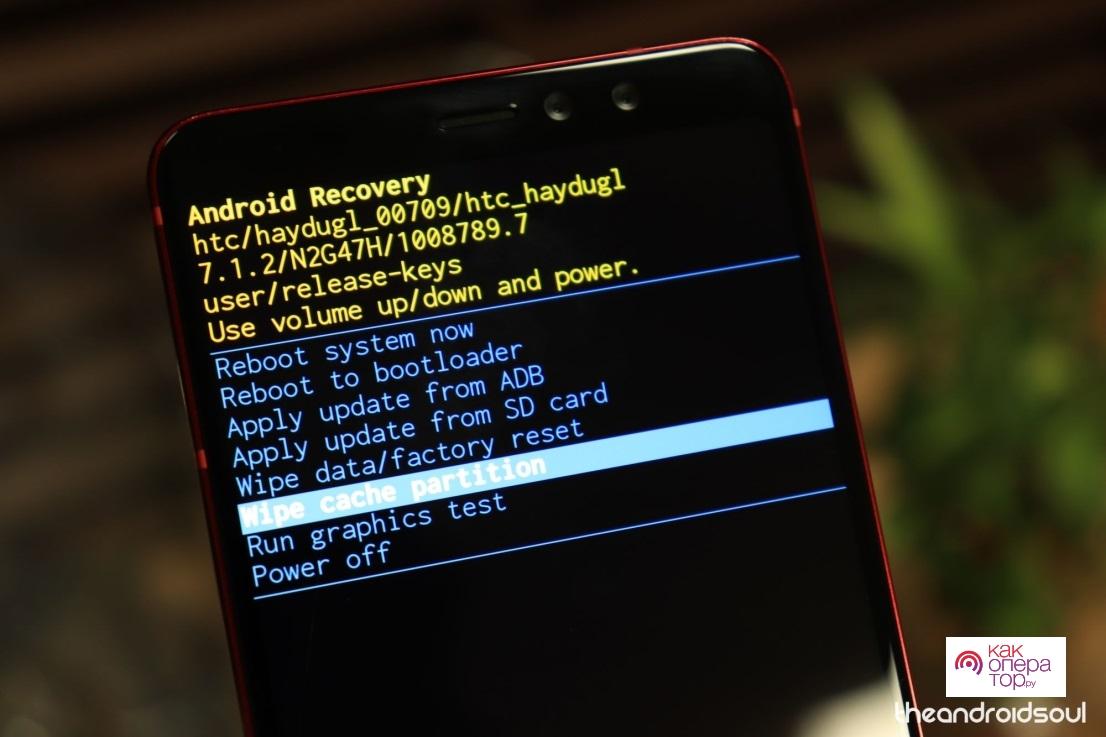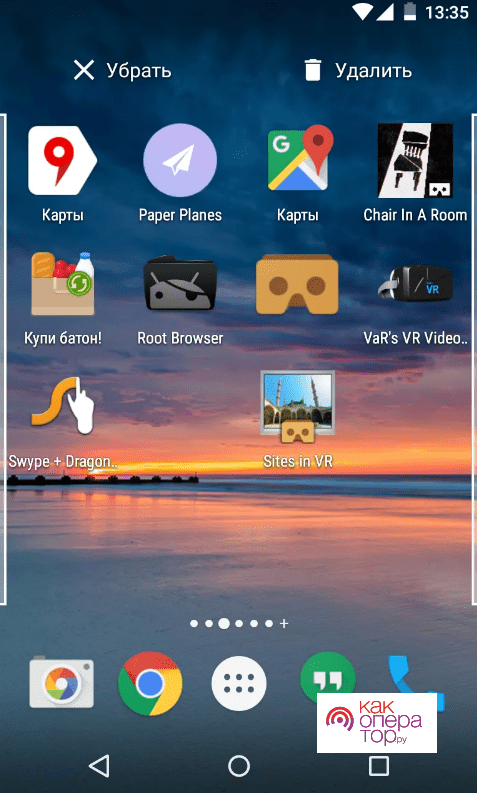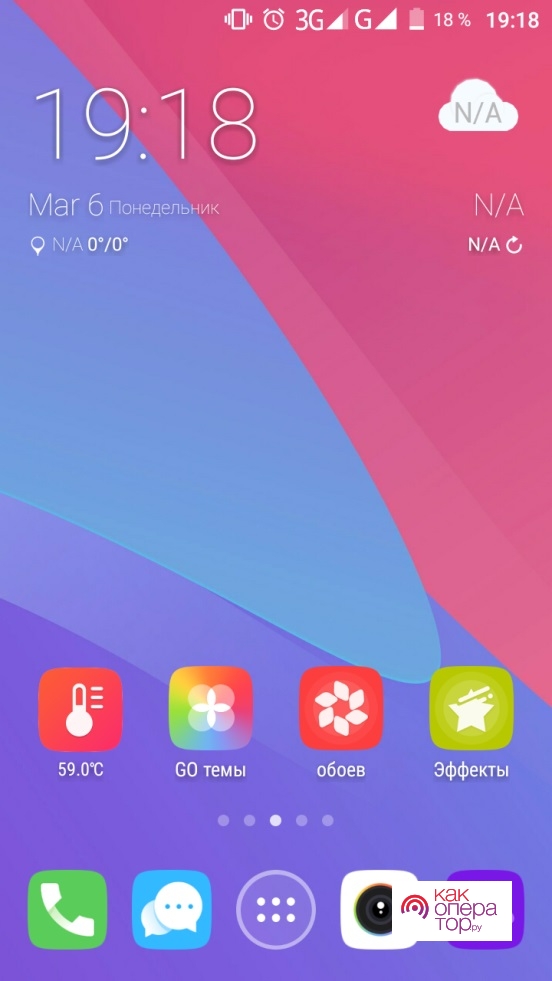Владельцы устройств под управлением ОС Android часто устанавливают новые мобильные приложения. По мере добавления программ процесс поиска требуемых сервисов затрудняется. В меню становится сложно сориентироваться, поэтому предлагается устранить эту проблему.
- Как настроить главный экран на Андроиде
- Как вывести значок на экран телефона
- Как вывести ярлык файла
- Как добавить ярлык сайта на Андроиде
- Как установить виджет на рабочий стол
- Как добавить значок в панель меню
- Как восстановить пропавший ярлык
- Как удалить ярлык с рабочего стола на Андроид
- Настройка рабочих столов с помощью сторонних приложений
- Частые вопросы
Как настроить главный экран на Андроиде
Во избежание путаницы рекомендуется выводить значки самых важных приложений на основной экран. Это поможет упростить доступ к приложениям, которые будут находиться на рабочем столе.
Прежде чем добавлять иконки на главный экран, следует систематизировать и освободить его пространство. Если приложения будут расположены в удобном месте, то пользователь сможет быстро зайти в нужную программу.
Самым часто используемым способом очищения рабочего стола от внушительного числа ярлыков служит создание группа папок. Внутрь них принято помещать приложения, относящиеся к одной категории.
При этом следует придерживаться такого алгоритма действий:
- Клацнуть по значку софта, который потребовалось переместить.
- Удерживать пальцем иконку и перетащить ее в пустое место на экране либо в созданную папку, после чего отпустить.
- Если потребуется, проделать то же самое с остальными сервисами.
Чтобы быстро находить требуемые папки, желательно присвоить им наименование. Для открытия контекстного меню следует щелкнуть по этому каталогу пальцем. В отведенном поле вписать название, к примеру, «социальные сети», «игры», «музыка» и т.д.
Если понадобилось перенести групповую папку на другой рабочий стол (при наличии такового), необходимо тапнуть по ней и удерживать. Когда появится значок второго экрана, следует провести к нему пальцем. После чего остается отпустить ярлык.
Важно отметить, что помещать в одну папку допустимо неограниченное число мобильных приложений. Но отображаться на первом плане будет добавленное туда последним. Если возникнет желание вернуть и переименовать групповую папку, это можно проделать в любое время.
Как вывести значок на экран телефона
Чтобы каждый раз не заходить в меню в поисках нужного приложения, его ярлык целесообразно добавить на рабочий стол. Это позволит сэкономить время на его обнаружение в перечне установленного софта.
Данная опция успешно реализована на смартфонах с ОС «Андроид». Предусмотрен стандартный набор инструментов, позволяющий выполнять разные манипуляции с ярлыками.
Итак, для добавления важной программы на главный экран предлагается сделать следующее:
- Раскрыть меню приложений.
- Отыскать желаемую утилиту среди установленных.
- Зажать эту иконку и переместить ее на изображение экрана, чтобы поместить на рабочий стол.
Подобную операцию можно выполнить другим способом. Перейдя на основной экран, клацнуть по свободному месту на одном из рабочих столов. При этом следует держать палец для вызова меню.
Теперь в разделе «Приложения и виджеты» выбрать необходимый значок. Затем перетащить его в пустое место на главном экране. После выполнения этих шагов можно разрешить проблему с хаотично расположенными ярлыками на рабочем столе.
Как вывести ярлык файла
Разработчики данной системы не предусмотрели возможность запуска отдельных файлов с главного экрана. Но в этом поможет сторонняя утилита:
- Установить диспетчер ES File Explorer на свой телефон.
- Запустить программу и отыскать в ней важный файл.
- Нажать на него, удержать палец, пока не отобразится область выделения.
- Выделить нужный значок, чтобы открылся список. В нем кликнуть по кнопке «Больше».
- В появившемся окошке щелкнуть по надписи «Добавить на рабочий стол».
В случае успешного выполнения вышеперечисленных шагов на рабочем столе высветится ярлык требуемого файла. Теперь его можно удобно запускать с главного экрана. Владельцам Xiaomi рекомендуется глянуть ролик
Как добавить ярлык сайта на Андроиде
Если пользователю приходится часто посещать определенный сайт, то открывать его через браузер каждый раз не совсем удобно. Можно упростить данную процедуру путем добавления ярлыка на основной экран.
Для начала стоит выбрать браузер, с помощью которого будет создана ссылка на нужный веб-ресурс. Теперь необходимо запустить обозреватель и зайти на интересующую страницу. В Chrome эта процедура выполняется таким образом:
- Открыв браузер, зайти в меню, тапнув по символу троеточия.
- Выбрать пункт «Добавить на главный экран».
- Перейти на главный экран и проверить, появился ли там ярлык сайта.
Как установить виджет на рабочий стол
Виджеты отображают на рабочем столе важную информацию, не требуя запуска приложения. Например, прогноз погоды, время, наличие дорожных пробок или сообщения из мессенджера.
Для добавления виджета на главный экран нужно пройти несколько шагов:
- Снять блокировку и удерживать палец на свободном пространстве одного из рабочих столов.
- Внизу экрана появится значок в виде четырех квадратов, на который следует нажать.
- Выбрать желаемый виджет и зажать его, чтобы высветились рабочие столы.
- Перетащить элемент на подходящий экран, разместив его в удобном месте. Затем можно отпускать палец.
Кроме того, у виджетов допустимо менять размеры. Если при его удерживании появилась рамка с кружочками сбоку, значит, можно сдвинуть эти маркеры в нужные стороны. Также есть возможность удаления виджета с рабочего стола. Достаточно потянуть его кверху и воспользоваться функцией «Удалить».
Как добавить значок в панель меню
Данный способ применим, если юзеру требуется удалить или возвратить ярлык приложения в панели меню. При этом понадобится инсталлировать лаунчер от стороннего разработчика. В качестве примера следует привести Nova Launcher и Apex Launcher.
В последнем лаунчере последовательность шагов будет следующей:
- Открыть установленную программу, и сделать двойной тап в центральной области экрана по свободному месту.
- Кликнуть по кнопке «Настройки Apex».
- Высветится окошко. Здесь требуется клацнуть по строчке «Настройки меню приложений».
- Щелкнуть по кнопке «Скрытые приложения».
- В высветившемся меню поставить галочки на те приложения, которые захотелось убрать из меню.
- Чтобы подтвердить действие, следует тапнуть на «Сохранить».
Чтобы вернуть скрытые ярлыки обратно, стоит повторно войти в блок «Скрытые приложения». Здесь нужно снять галочки с нужных значков. Нажав на кнопку сохранения, они начнут показываться в панели меню.
Как восстановить пропавший ярлык
После установки обновления нередко бывает такое, что иконка приложения пропадает с главного экрана. В таком случае можно вернуть ее на место несколькими способами. Проще всего – снова добавить исчезнувший ярлык на рабочий стол.
Также может быть такое, что иконка не пропала, но стала неработающей по причине битой ссылки. Тогда сначала ее понадобится убрать. При этом следует нажать на нее и задержать палец, пока в верхней части дисплея не высветится опция «Удалить».
Важно обратить внимание, что в определенных лаунчерах используется возможность полного удаления приложений. Поэтому стоит быть осторожнее, чтобы случайно не деинсталлировать софт. В данной ситуации требуется лишь убрать нерабочий ярлык с основного экрана.
Далее необходимо зайти в «Настройки», и найти там соответствующую программу. Затем нажать на нее и удержать палец, чтобы перетащить в прежнее место на рабочем столе.
Еще одним способом возвращения пропавших иконок является перезагрузка телефона. Достаточно выполнить перезапуск, чтобы устранить возникшую проблему. Если это не сработало, рекомендуется почистить кэш чрез меню Recovery.
Для перехода в меню восстановления следует на выключенном смартфоне одновременно зажать клавиши блокировки и увеличения громкости, пока не отобразится логотип «Андроид».
Теперь нужно выбрать пункт Wipe cache partition. Переключаться между строками можно с помощью качельки громкости. Важно соблюдать осторожность, чтобы нечаянно не сделать жесткую перезагрузку, нажав на Factory Reset.
После завершения процедуры потребуется заново перезагрузить гаджет. В результате чего иконки должны вернуться на положенные места и начать корректно работать.
Как удалить ярлык с рабочего стола на Андроид
Если понадобилось убрать мешающие значки с рабочего стола, есть возможность это сделать с помощью стандартной опции удаления. Порядок действий включает в себя:
- Перейти на рабочий стол.
- Кликнуть по лишнему ярлыку и удерживать иконку, пока не отобразится опция ее перемещения.
- Перенести значок в область «Убрать» с изображением корзины, не отрывая палец от дисплея.
В зависимости от производителя элементы интерфейса могут иметь небольшие различия. Так что перетаскивать значок придется в отведенное место на рабочем столе.
Чтобы при инсталляции приложений не появлялись ярлыки на заглавном экране, можно запретить их создание в Плей Маркете.
Для этого предлагается выполнить такие шаги:
- Запустить магазин приложений.
- Зайти в настройки профиля.
- В блоке «Общие» отыскать опцию «Добавлять значки».
- Здесь снять галочку соответствующего пункта.
Отныне при установке нового софта значки перестанут отображаться на рабочем столе.
Настройка рабочих столов с помощью сторонних приложений
Операционная система «Андроид» наделена множеством возможностей для персонализации устройства. Взаимодействие со смартфоном осуществляется через лаунчер, который является графической оболочкой.
Такая программа отвечает за внешний вид различных элементов интерфейса. Помимо стокового лаунчера, пользователь может использовать сторонние оболочки, чтобы видоизменить оформление рабочего стола.
Одним из наиболее скачиваемых является Go Launcher. Он позволяет выбирать на свое усмотрение понравившиеся темы, выполнять настройки виджетов и значков, добавлять и удалять дополнительные рабочие столы. Также в Гугл Плей можно найти множество других лаунчеров.
Чтобы создать новый рабочий стол, следует удерживать палец в течение 2-4 секунд. В результате появится меню, где необходимо кликнуть по значку плюса. Однако иногда случается такое, чтобы при случайных касаниях создается несколько рабочих столов.
Чтобы убрать лишние, нужно щелкнуть по изображению корзины. В некоторых моделях это делается путем разведения двух пальцев от краев к центру (как при уменьшении картинки). Высветится меню управления, где рабочие столы будут представлены в миниатюрном виде.
Далее необходимо удерживать палец на ненужном рабочем столе, чтобы перетащить его к значку «Корзина» для удаления. Если перейти в раздел «Настройки», можно выбрать подходящий макет, сетку главного экрана, отключить индикаторы на значках и панель уведомлений.
Частые вопросы