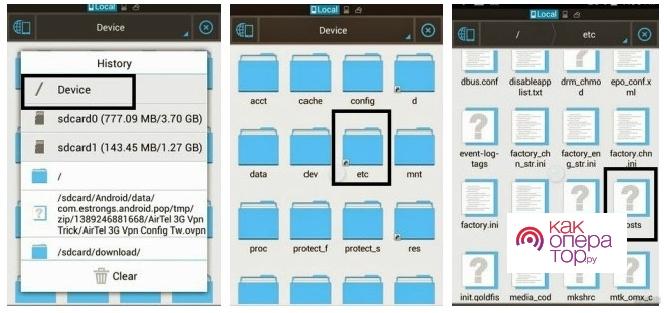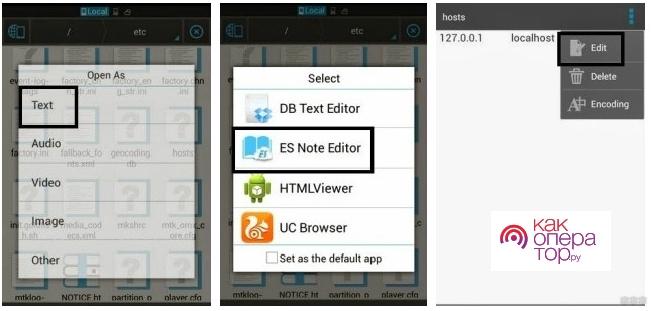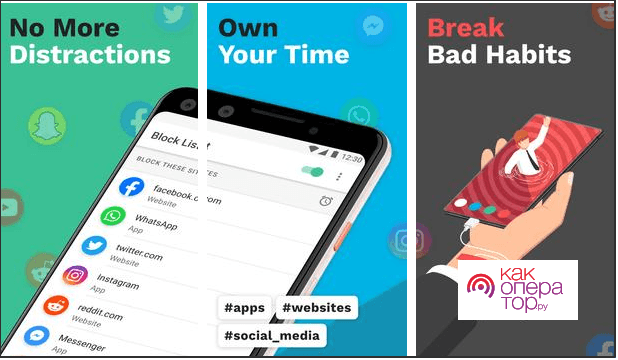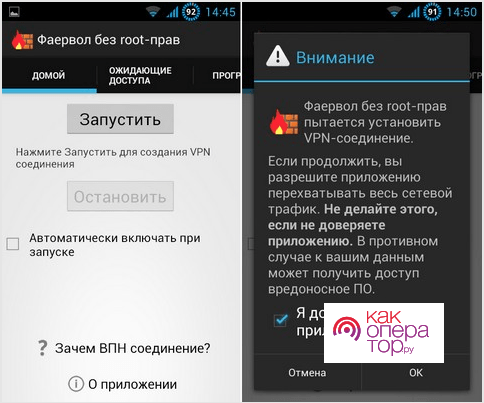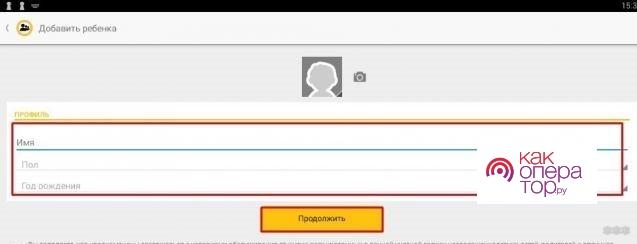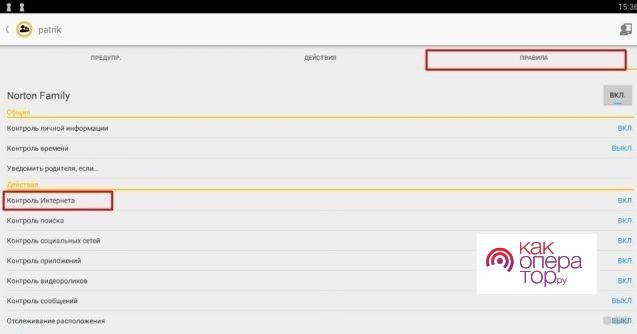Чаще всего вопросами блокировки сайтов задаются родители несовершеннолетних детей. Ребенок еще не может самостоятельно фильтровать всю поступающую информацию, поэтому велик риск того, что он столкнется с нежелательным контентом.
Когда нужна блокировка сайтов на Андроиде
Основные причины блокировки сайтов на Android:
- необходимость в перекрытии доступа ребенку к сайтам с неподходящим контентом;
- настройка ограничений для подчиненного, пользующегося корпоративным телефоном.
Некоторые владельцы Андроидов подобным образом делают себе временное ограничение. Например, на период выполнения срочной работы. Блокировка не позволяет посещать любимые сайты, благодаря чему пользователь не будет отвлекаться по мелочам.
Владельцы смартфонов могут выставить блокировку на любой период времени. Выставленные параметры легко можно отменить раньше срока.
Блокировка сайта на Android
Разработчики ОС Андроид предусмотрели несколько способов блокировки доступа к ненужному контенту. Каждый метод был проверен на работоспособность. Можно выбрать самый простой или наиболее подходящий вариант.
Изменение файла hosts
Каждая операционная система содержит в себе файл hosts. Android не стал исключением. Файл используется для хранения базы данных веб-адресов и преобразования в указанные пользователем сетевые адреса.
Для создания блокировки потребуется добавить файл hosts в веб-адреса нужных сайтов и связать их со своим IP-адресом. Метод только кажется сложным, если следовать инструкции, то вся процедура займет считанные минуты.
Следует учитывать, что изменение файла hosts возможно только при наличии Root-прав. Если пользователь не устанавливал рут-права, то он не сможет найти данный файл в системе. Проверить наличие или отсутствие прав можно с помощью Root Checker. Через эту же утилиту можно активировать рут, если это не было сделано ранее.
Если у пользователя установлены Root-права, то можно приступать к редактированию файла.
Инструкция выглядит следующим образом:
- Необходимо через Проводника перейти к корневому каталогу системы.
- Затем требуется в конце отображенного списка найти hosts и открыть его через текстовый редактор.
- В файле можно найти строку «127.0.0.1 localhost». Если сделать аналогичную запись с IP-адресом блокируемого сайта, то он перестанет открываться на устройстве. Важно помнить, что на один IP адрес должен быть один домен.
- Добавив все нужные адреса сайтов необходимо сохранить изменения и проверить их работоспособность через любой имеющийся браузер.
При блокировке конкретных сайтов можно использовать любые IP-адреса. Главное, что вместо требуемой интернет-площадки будет открываться другой контент.
Блокировка сайта если есть root-права
Наличие root прав серьезно облегчает процесс эксплуатации смартфона. Пользователю открываются ранее недоступные функции. Например, внесение неугодных сайтов в черный список. Владельцу устройства будет полностью ограничен доступ к указанным интернет-площадкам.
Инструкция по блокировке будет выглядеть следующим образом:
- Необходимо установить специальное приложение для управления файлами и программами. Отлично подойдет ES File Explorer, это файловый менеджер для продвинутых Андроид-пользователей.
- Далее нужно запустить утилиту и выбрать пункт «Device».
- Затем перейти к папке «etc».
- После этого, найти файл «hosts».
- В открытом окошке «Open As» потребуется выбрать пункт «Text».
- Затем откроется окно «Select». Нужно будет кликнуть по пункту «ES Note Editor».
- В правом верхнем углу можно будет найти троеточие, кликнув по нему, нужно выбрать «Edit».
- В конце останется только после прописанных цифр ввести адреса сайтов для блокировки и сохранить актуальные настройки.
Если все действия были выполнены в правильном порядке, то при попытке посетить заблокированные интернет-площадки будет появляться ошибка доступа. Если же контент по-прежнему доступен, значит, пользователь допустил ошибку в одном из действий.
Блокируем сайт в браузере
Если на телефоне есть только один используемый браузер, то имеет смысл ограничить доступ к определенным сайтам в самой программе. Если же есть несколько разных браузеров, то для каждого придется выставлять блокировку в отдельном порядке.
Процесс блокировки в UC Browser выглядит следующим образом:
- Необходимо открыть браузер и перейти к разделу «Настройки».
- Далее потребуется перейти к пункту «Сеть» и найти параметр «Прокси-сервер».
- Затем нужно активировать использование прокси.
- В открывшейся строчке потребуется указать адрес «0.0.0.0:0» и рядом указать веб-адрес блокируемой интернет-площадки.
- Сохранить введенные параметры и перезагрузить браузер.
Важно помнить, что пошаговое руководство может видоизменяться, в зависимости от вида используемого браузера. Если все действия были выполнены, верно, то пользователь не сможет посетить заблокированные ресурсы.
Также можно рассмотреть процесс блокировки сайта на примере браузера Safe Browser. Его отличительная особенность заключается в том, что установка блокировки доступна только пользователям, обладающим привилегиями администратора.
После установки программы необходимо открыть общее меню и перейти к разделу Admin. Там владельцу устройства будет предложено указать действующий пароль. Войдя через администратора можно блокировать интернет-ресурсы и пользоваться другими вспомогательными инструментами.
Инструкция будет выглядеть следующим образом:
- Нужно ввести в браузере веб-адрес блокируемого ресурса и подождать, пока он полностью загрузится.
- Затем следует кликнуть на пункт «Меню» и выбрать раздел «More (Больше)».
- В появившемся меню будет пункт «Добавить страницу в Черный список».
- Аналогичный порядок действий необходимо проделать со всеми интернет-площадками, которые требуется заблокировать.
- Когда все нужные ресурсы будут отключены, потребуется снова войти в «Меню», выбрать «Больше» и нажать «Выход». Данный пункт отключает вход через администратора.
Главное преимущество данного браузера в том, что, не зная пароля от режима администратора, отключить блокировку невозможно.
В популярных браузерах Google Chrome, Firefox, Opera для блокировки сайтов используют специальные дополнения. Процесс добавления сайтов довольно прост, с ним можно разобраться интуитивным способом.
Следует учитывать, что иногда пользователи загружают вирусные расширения, отрицательно влияющие на работоспособность браузера и других утилит. Если наблюдаются проблемы с переходом на различные интернет-ресурсы, первым делом потребуется проверить файл hosts. Именно там можно заметить первичные изменения, вызванные вредоносными расширениями.
Блокировка на смартфоне
Пользователям Android доступны различные программы и расширения для блокировки ненужных сайтов. Чаще всего они представляют собой Черные списки с различным функционалом. Владелец девайса может добавлять в Чёрный список неограниченное количество сайтов, независимо от их направленности.
Одним из наиболее популярных вариантов является BlockSite.
Процесс использования данного расширения выглядит следующим образом:
- Необходимо загрузить и установить утилиту. После запуска нужно нажать «Get Started» и открыть пункт «Go to Settings».
- Далее нужно перейти к настройкам смартфона и активировать параметр BlockSite.
- Затем следует перейти на главную страницу и кликнуть на иконку «+».
- Следующим шагом будет заполнение строки «Wes Address». Нужно указать название блокируемого сайта. Достаточно ввести только домен площадки.
- Можно также рассмотреть пункт «Add». Через этот раздел можно посмотреть все ресурсы, на которые наложены ограничения.
- После добавления всех требуемых сайтов, нужно сохранить выставленные параметры и закрыть утилиту.
Данный метод блокировки хорош тем, что неважно, каким браузером или приложением будет пользоваться владелец – он все равно не сможет попасть на заблокированные ресурсы.
Иногда пользователи BlockSite сталкиваются с ошибками в работе утилиты.
Использование фаервола
Фаервол является программой, позволяющей ставить ограничения на открытие определенных ресурсов. Главное преимущество Брэндмаурэра в том, что можно выставить параметры таким образом, что блокировка коснется только определенного браузера.
Дополнительным плюсом фаервола считается факт, что его можно использовать без root-прав.
Инструкция по эксплуатации выглядит следующим образом:
- Необходимо запустить программу, после чего перейти к разделу «Домой». Далее следует выбрать пункт «Запустить». Данный функционал поможет фильтровать трафик, проходящий через устройство.
- На рабочем столе появится предупреждение, что фаервол пытается установить соединение через VPN. Необходимо подтвердить выполнение действия.
- Далее потребуется на верхней панели выбрать раздел «Программы». В этом пункте можно выбрать конкретную программу для выхода в сеть и полностью ее заблокировать.
- На двух доступных колонках можно будет увидеть значки «Доступ не определен». Потребуется кликнуть на них для появления красного крестика. Теперь при наличии включенного фаервола посетить определенные ресурсы будет невозможно.
Необходимо помнить, что в приложении также есть возможность наложить ограничения на конкретные интернет-площадки. Но придется учесть тот факт, что пока данный функционал работает с ошибками и иногда случаются перебои.
Как заблокировать доступ к сайту на телефоне с помощью приложений
Некоторые приложения позволяют с легкостью блокировать доступ к определенным ресурсам. Одной из таких стала утилита «Block it!»
Для работы с ней не требуется устанавливать фаервол и другие дополнения. Программа блокирует доступ с помощью DNS-адресов.
После установки программы потребуется добавить ненужные веб-ресурсы в черный список.
Программа работает на базе технологии API VPN Service. Доступ к контенту ограничивается за счет перехвата и фильтрации сетевого трафика. Потребуется разрешить утилите осуществлять подключение через VPN.
Это не единственное приложение, позволяющее блокировать доступ к определенным сайтам. В Google Play можно найти утилиты с аналогичным принципом действия. Эти программы безопасны для установки.
Родительский контроль
Программы с функцией родительского контроля позволяют обеспечить безопасность ребенка во время интернет-серфинга. Утилита блокирует ресурсы с сомнительным контентом, также она может выставлять ограничения по времени использования браузера.
Наиболее популярными программами являются Kaspersky Safe Kids и Norton Family.
Стоит рассмотреть пошаговое руководство к действию на примере второй утилиты:
- Необходимо загрузить программу и создать новую учетную запись.
- Далее потребуется добавить в аккаунт своего ребенка, указать его имя, пол и возраст.
- Затем нужно будет кликнуть на раздел «Действия» и выбрать строку «Веб-страницы». Здесь можно посмотреть, каким контентом интересуется ребенок, и сразу же заблокировать сомнительные ресурсы.
- После этого можно перейти к разделу «Правила» и выбрать «Контроль Интернета».
- В пункте «Исключения» нужно нажать «Запрещенные сайты» и после этого «Добавить веб-сайт».
- В маленьком всплывающем окне необходимо подтвердить блокировку указанной интернет-площадки.
Аналогичным образом можно заблокировать неограниченное количество интернет-ресурсов.
Удаляем всплывающие сайты в Яндекс браузере
Яндекс браузер уже давно пользуется популярностью среди любителей интернет-серфинга.
Для блокировки ненужных всплывающих сайтов необходимо воспользоваться следующей инструкцией:
- Открыть «Меню» и перейти к настройкам.
- После этого необходимо найти пункт «Дополнительные настройки».
- Затем следует найти опцию «Личные данные» и после этого кликнуть на «Настройки содержимого».
- В конце потребуется лишь найти раздел «Всплывающие окна» и выбрать пункт блокировки такого контента.
Если пользователь, верно, выставил параметры, то всплывающие окна больше не будут беспокоить его.