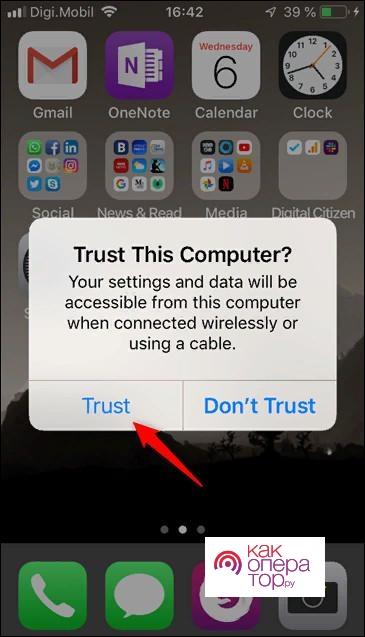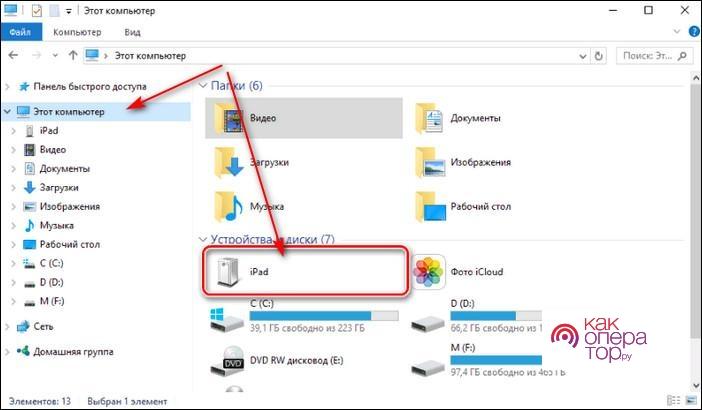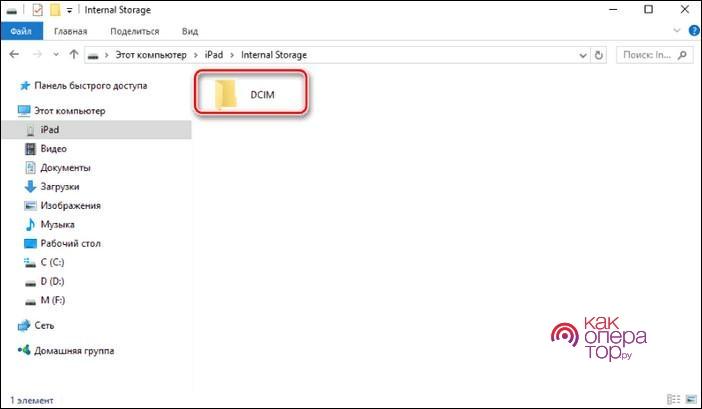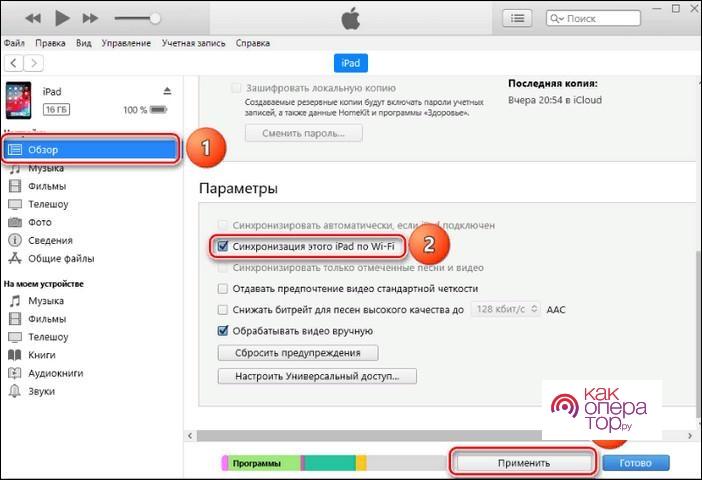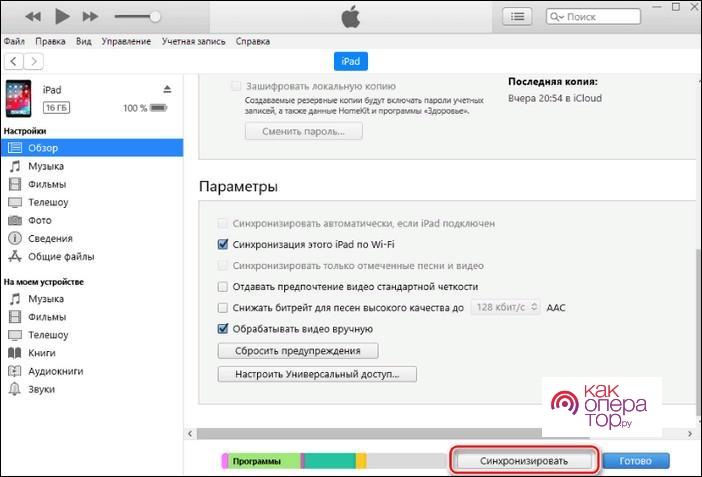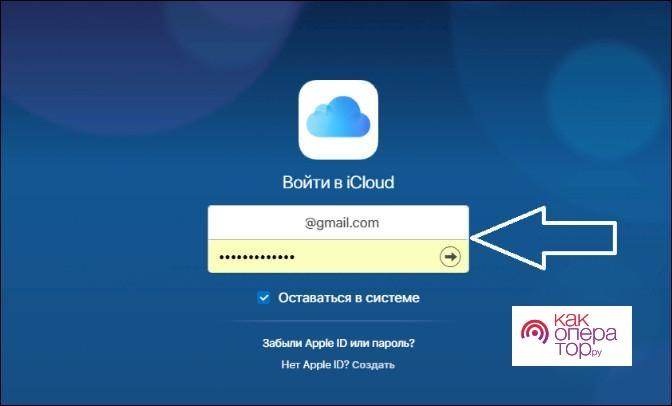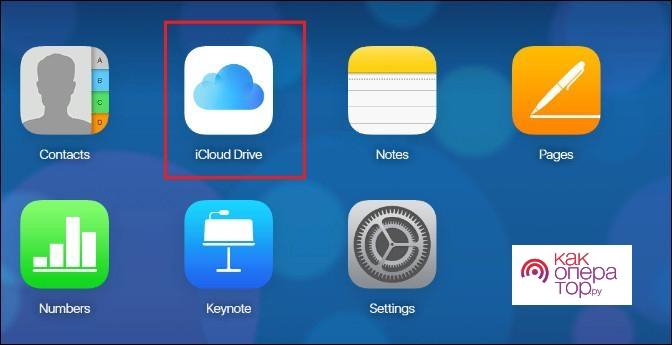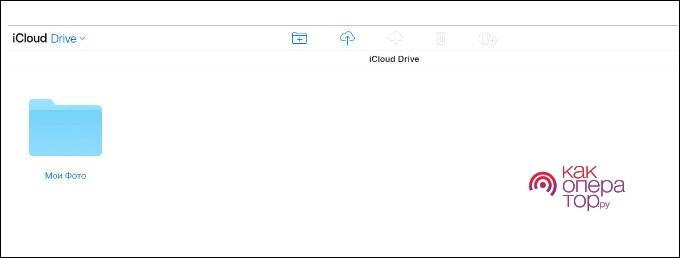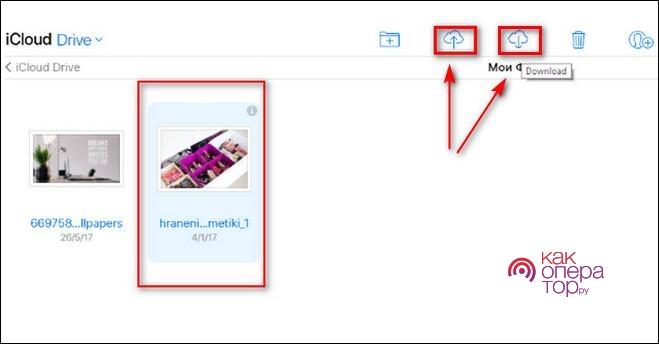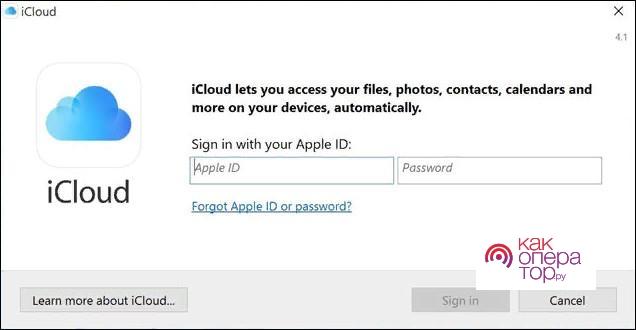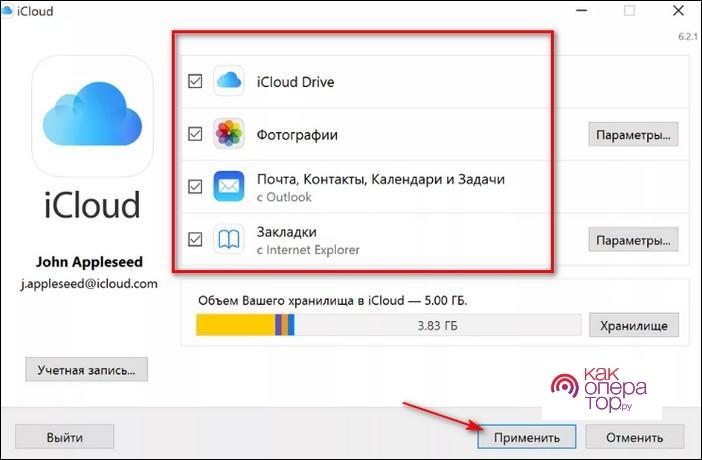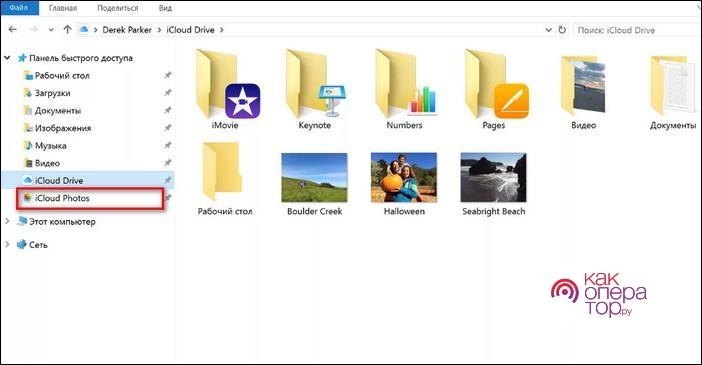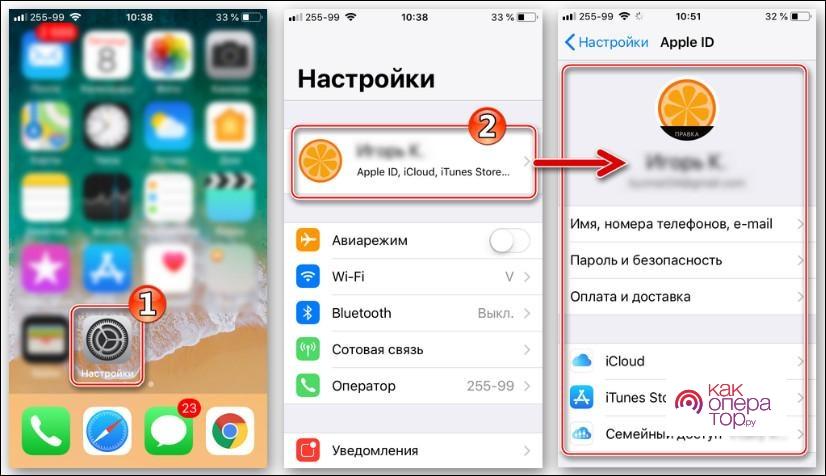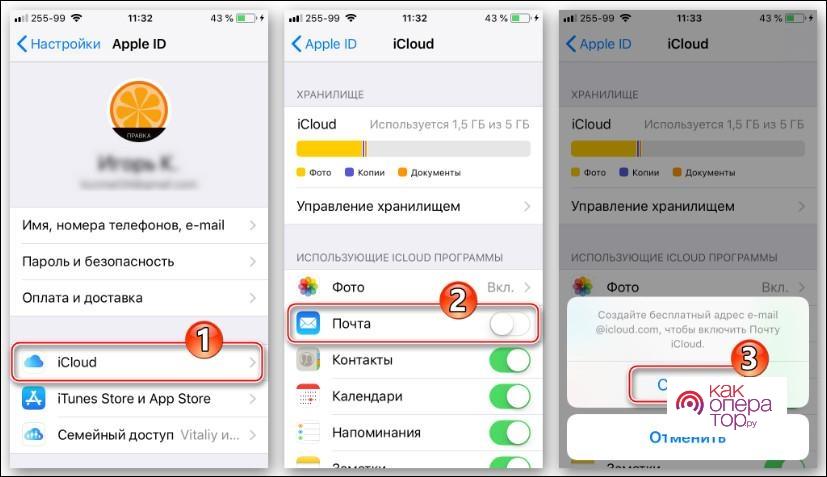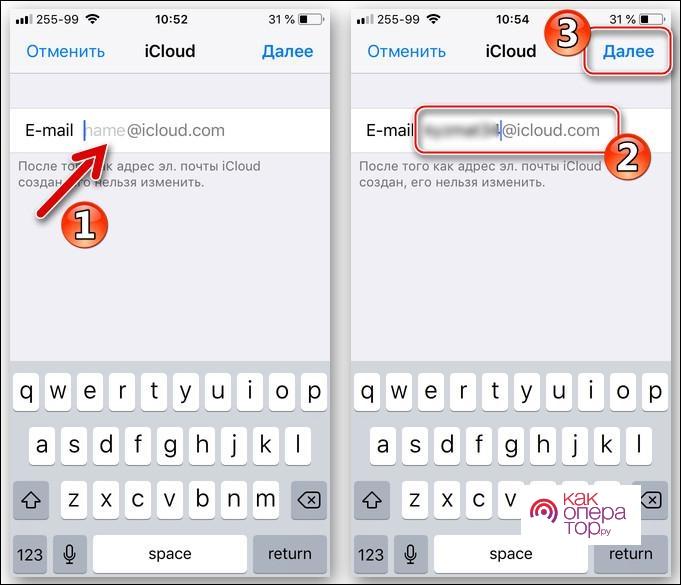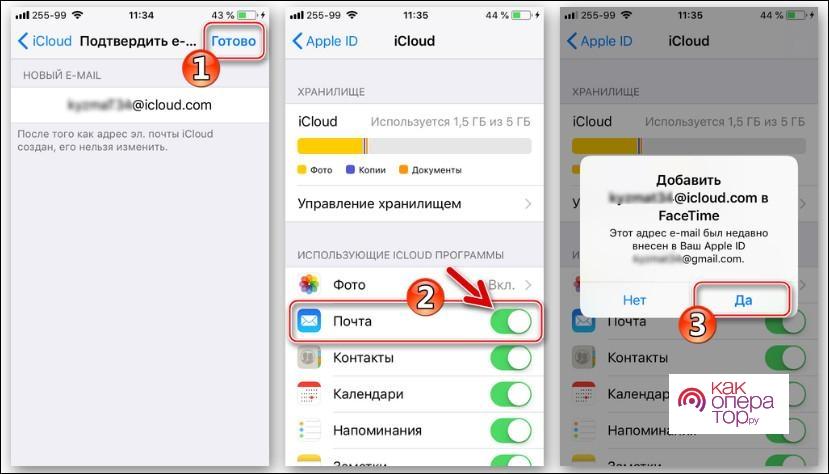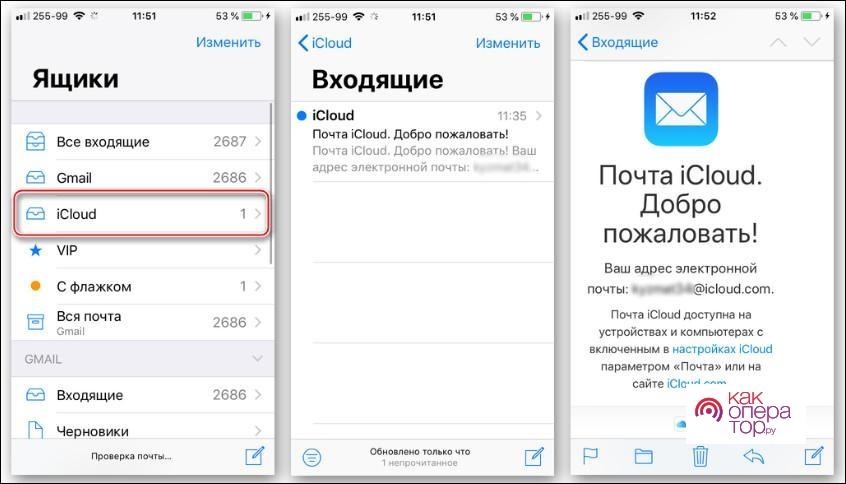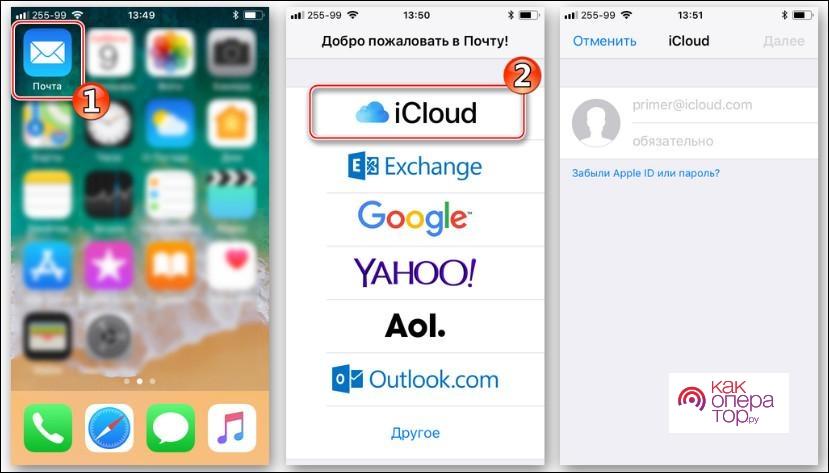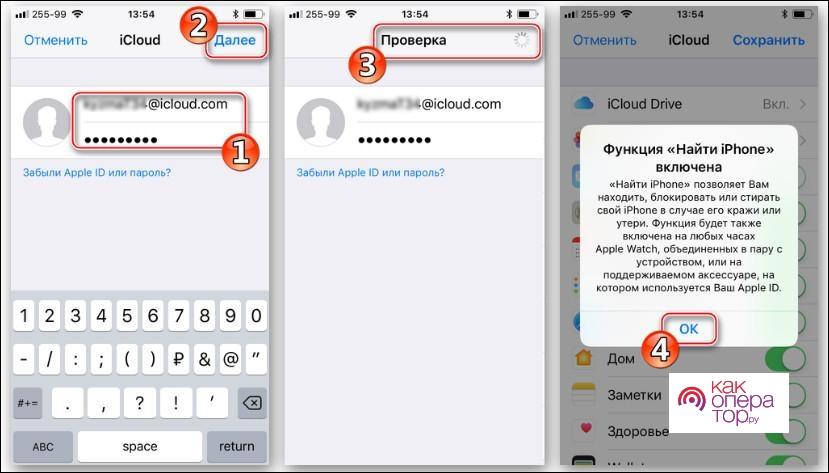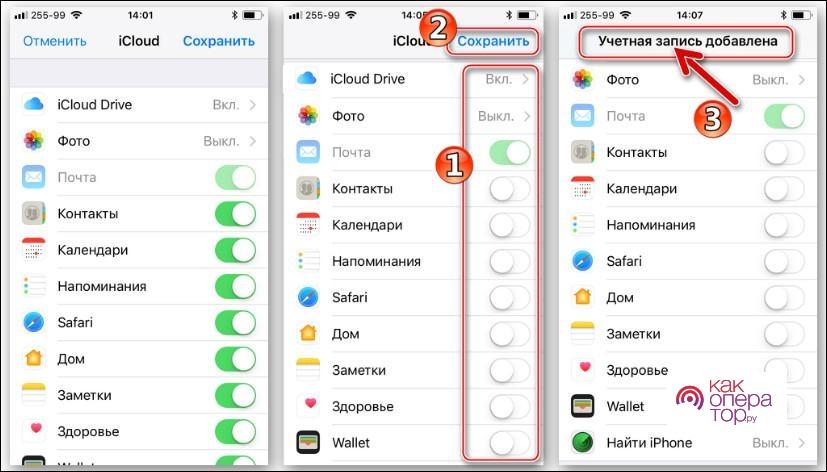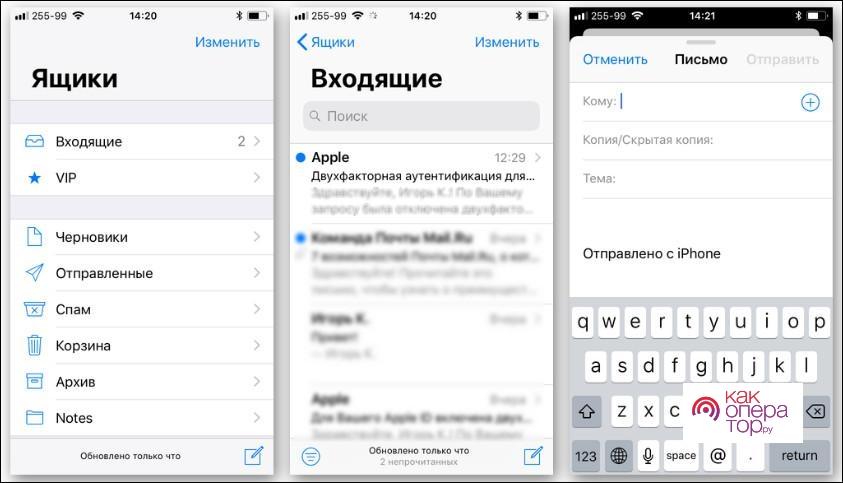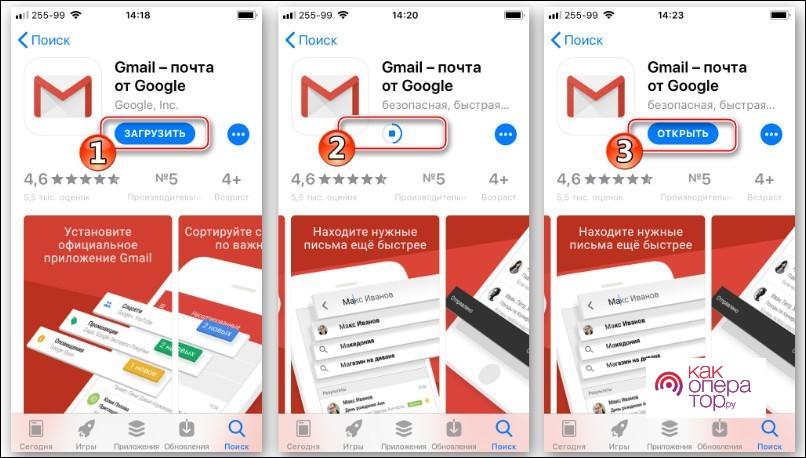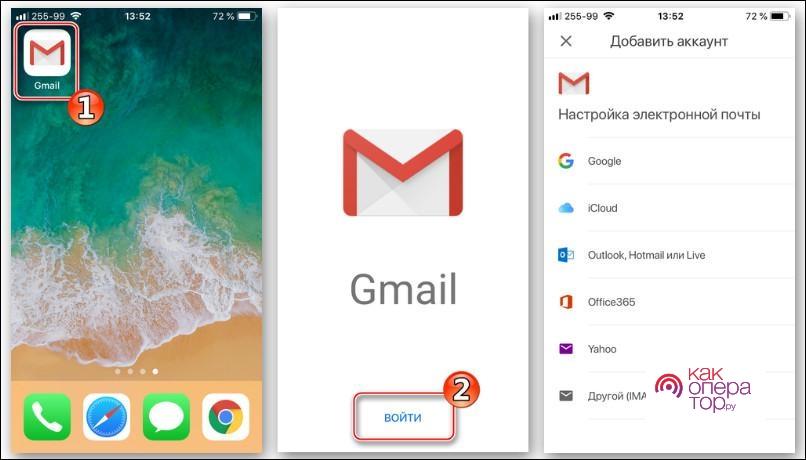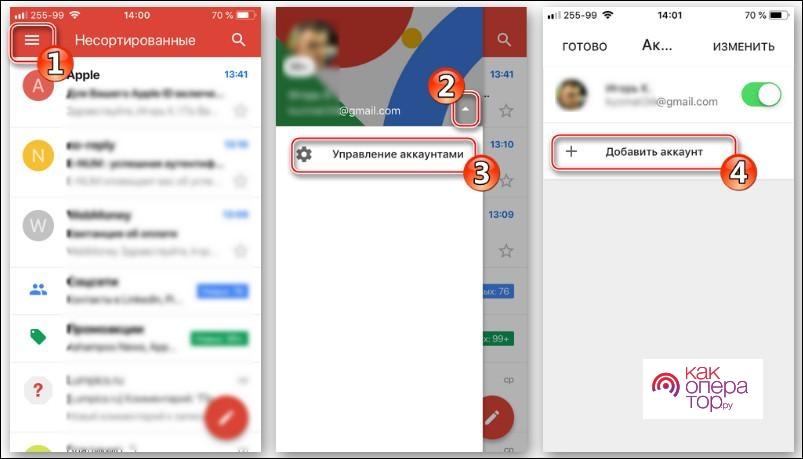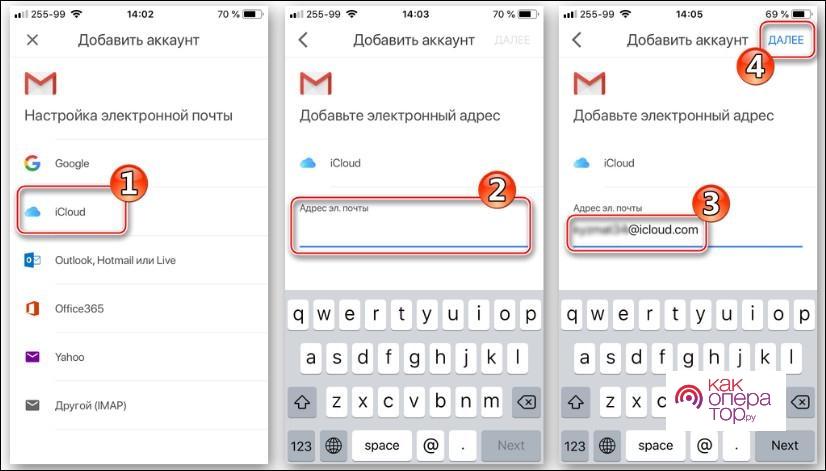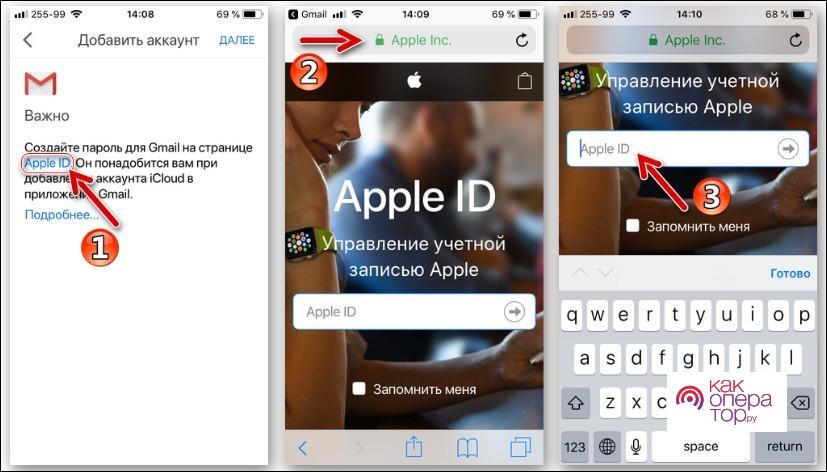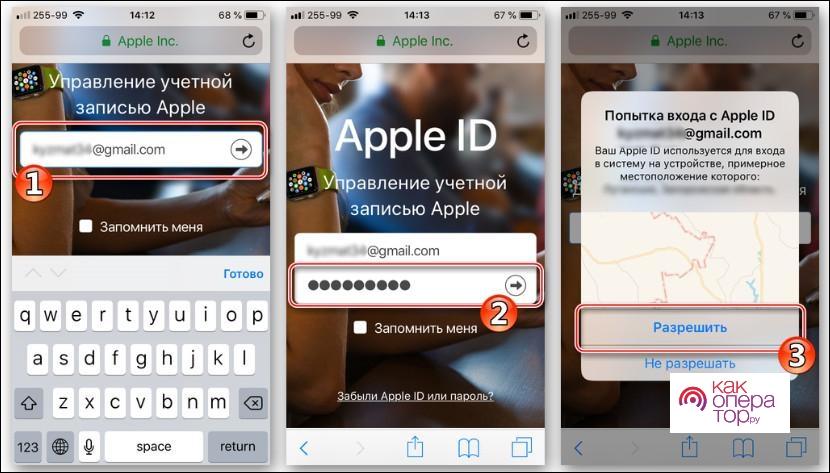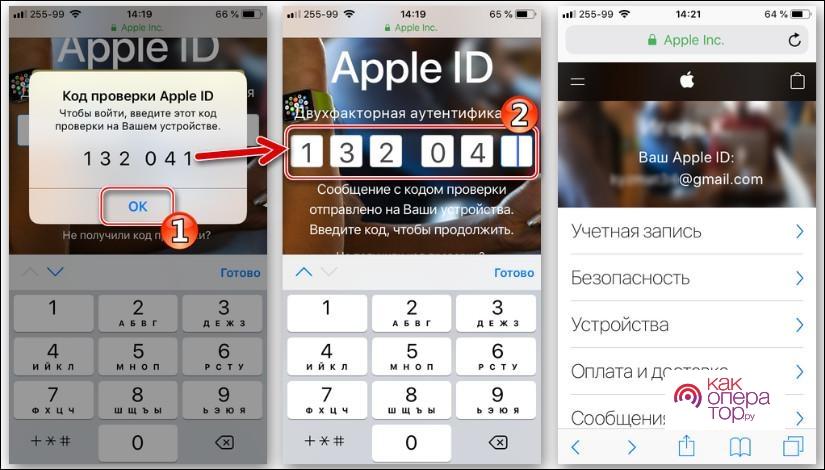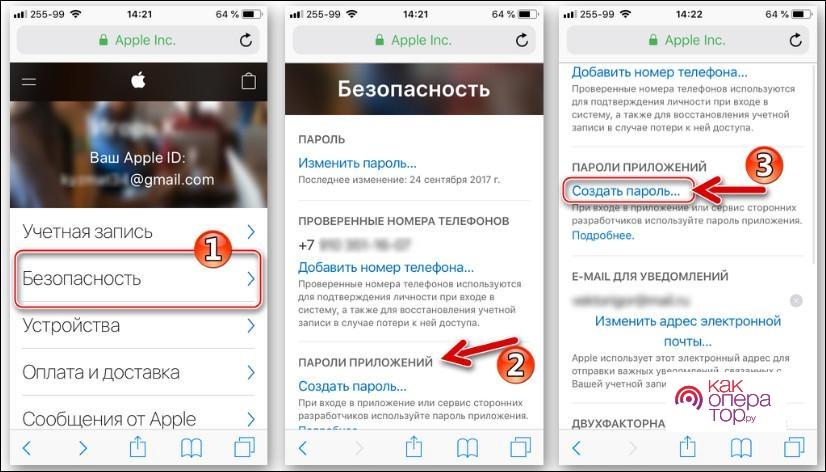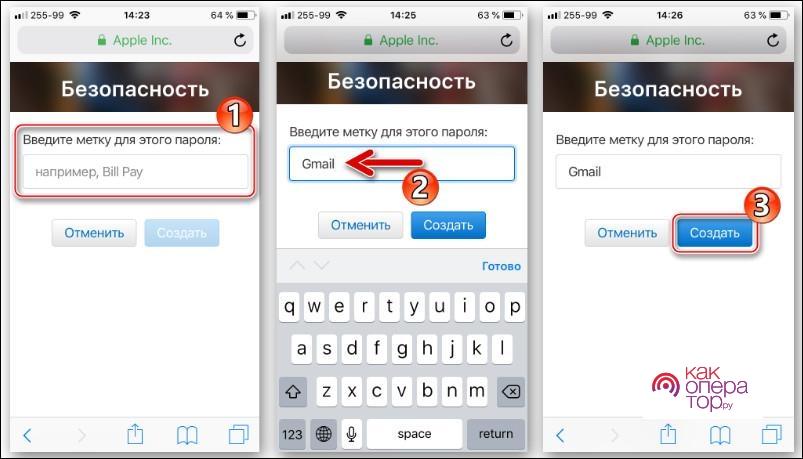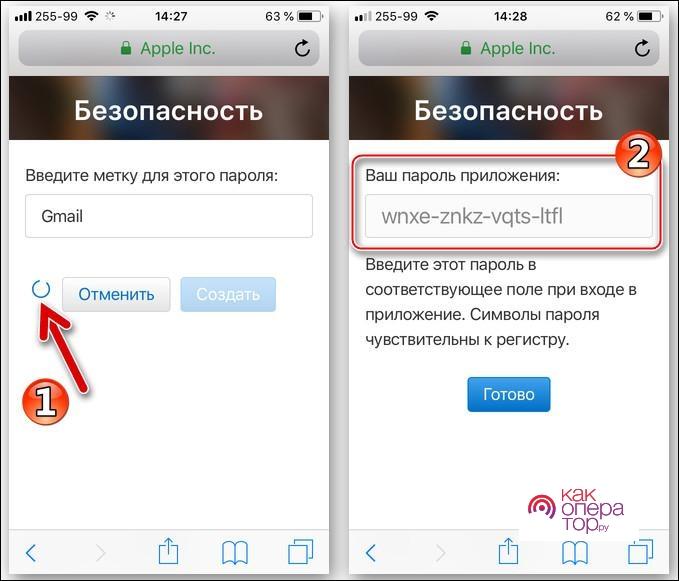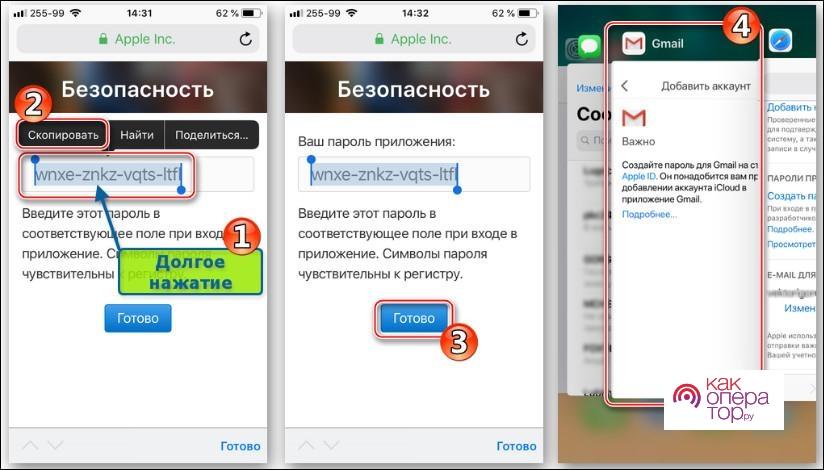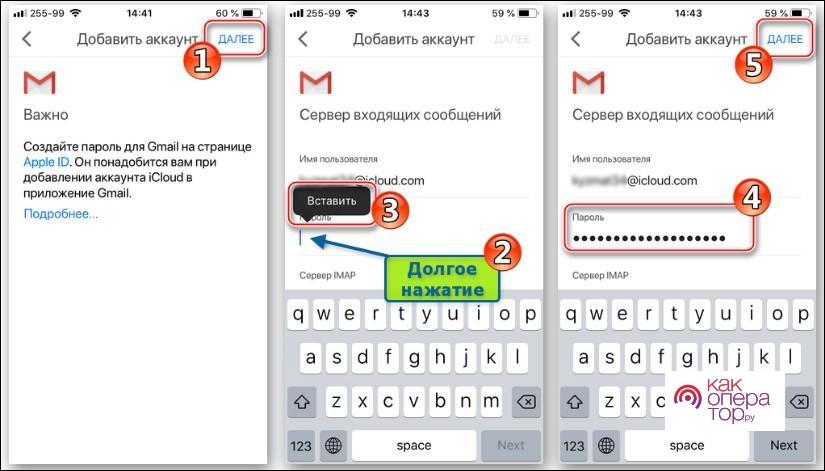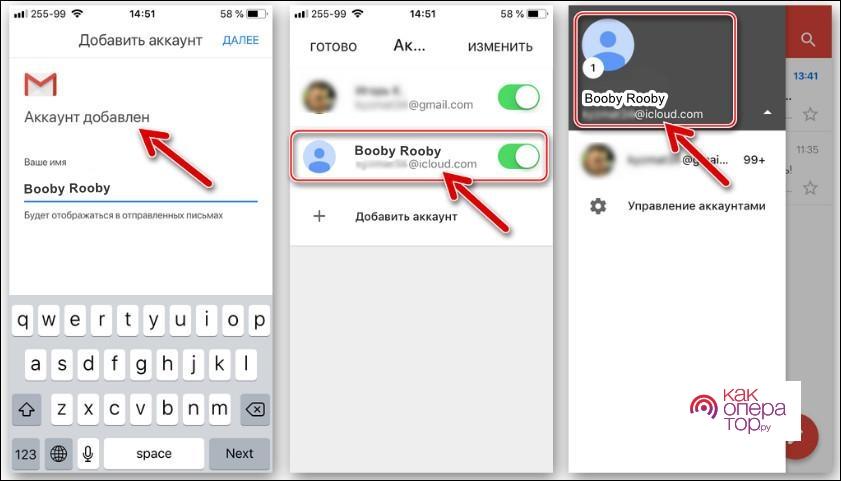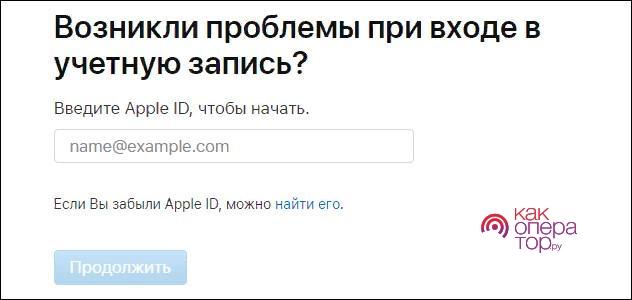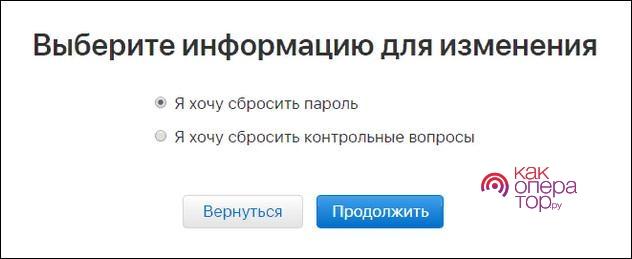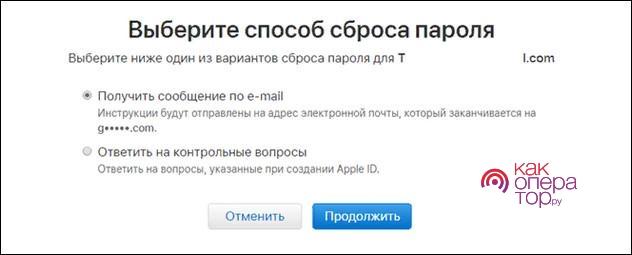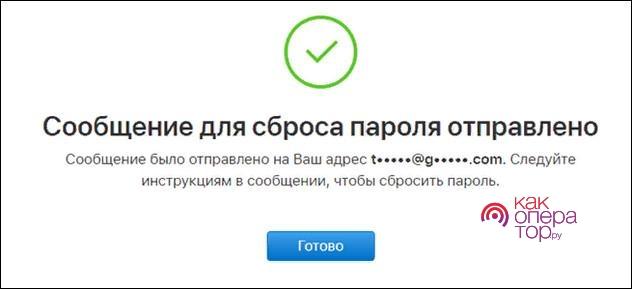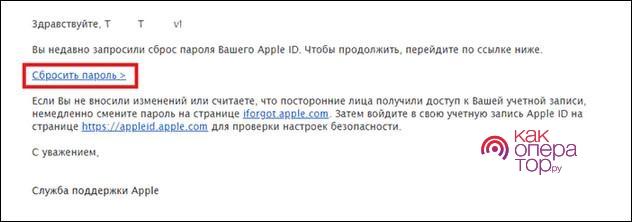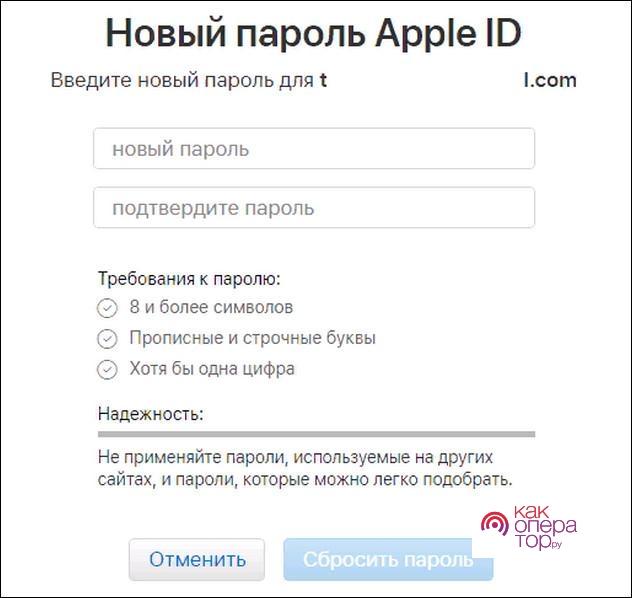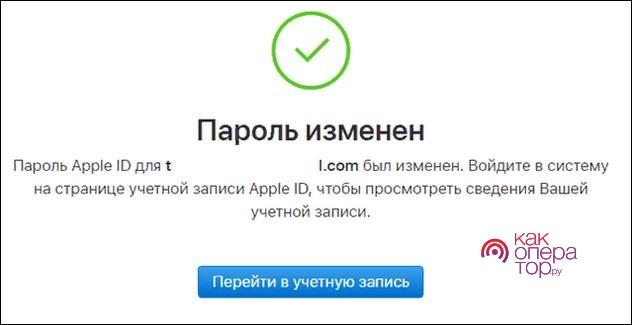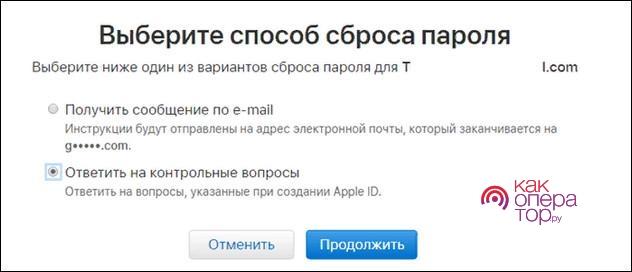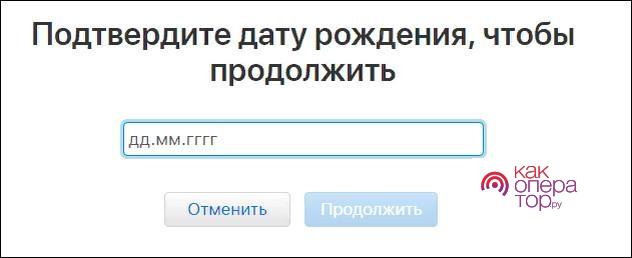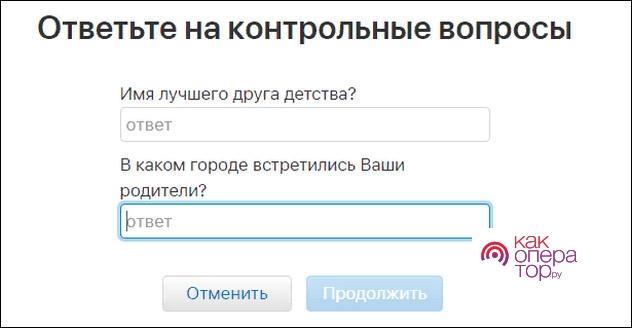Как войти в Айфон через компьютер: основные способы, их описание и пошаговая инструкция, что делать, если забыли пароль и методы его восстановления.
Как подключить Айфон к ПК
Чтобы установить соединение, которое позволяет войти в Айфон с ПК, необходимо соблюдать такие условия:
- Айфон (с зарядкой аккумулятора не меньше 25%);
- оригинальный шнур USB (находится в комплектации);
- приложение Эппл Айтюнс на ПК.
Если приложение iTunes не установлено на компьютере, его можно загрузить бесплатно с сайта разработчика.
С помощью USB-провода
Разъем для подсоединения USB-шнура у всех iPhone расположен снизу под клавишей «Home». Для подключения телефонов лучше всего пользоваться лишь оригинальным проводом, находящимся в комплектации c Айфон. Если он отсутствует, это обозначает: что iPhone является или подделкой, или продавцы магазина пользуются комплектацией смартфона для собственных целей.
Для подсоединения iPhone к ПК выполните следующие действия:
- Один конец провода установите в разъем на смартфоне, другой подсоедините к компьютеру в USB-порт.
- После подключения оборудования ПК необходимо время для определения телефона.
- Во время первого соединения, если на компьютере находится ОС Виндовс 8 и выше, в автоматическом режиме устанавливается драйвер Эппл MobileDevice.
- После нужно подтвердить «Доверие этому компьютеру».
- Затем разблокировать смартфон, указать login/password от Apple ID.
- Далее обязан в автоматическом режиме запуститься Айтюнс. Если он не начал работу, его необходимо запустить вручную.
- Для входа в iPhone с помощью ПК необходимо нажать на изображение в виде телефона, иконка находится сверху панели с левой стороны.
- Также войти в Айфон можно с помощью Проводника через «Мой компьютер», смартфон будет представлен как отдельный внешний диск.
- После необходимо войти в директорию «Internal Storage», затем выбираем «DCIM». Если директория не показывается, разблокируйте телефон.
- В появившемся окне будут показаны папки, содержащие внутри все файлы (фотографии, видеоролики, музыку) с iPhone.
После первого подключения телефона к ПК с помощью Айтюнс можно полностью отказаться от проводной синхронизации через USB-провод, выбрав для этого Вай-Фай.
Вход в iPhone с помощью ПК без Айтюнс ограничивает обмен данными между оборудованием. При этом установленное приложение iTunes позволяет полноценно производить все действия с подключенными устройствами.
С помощью Вай-Фай
Наличие Айтюнс на компьютере существенно упрощает синхронизацию по Вай-Фай между оборудованием. Подключение быстрое, не подразумевает каких-то дополнительных манипуляций. Что требуется выполнить:
- Подсоединить iPhone к ПК с помощью USB-провода. Затем запустить программу Айтюнс.
- После соединения оборудования, отыскать свой смартфон, он отобразиться сверху на панели виде изображения телефона.
- С левой стороны iTunes нажать на «Обзор», войти в раздел «Параметры» с правой стороны, выделить «Синхронизация этого Айфон по Вай-Фай». При окончании выбрать «Применить».
- Затем нужно подтвердить установки, нажать «Синхронизировать».
Чтобы соединить оборудование через Вай-Фай подключение, на ПК обязан находиться Wi-Fi адаптер. Все гаджеты подключаются к одной локальной сетке.
Как подключить Айфон с помощью шнура и по Вай-Фай, смотрите на видео:
Вход в iCloud с помощью ПК
Айклауд – облачное хранилище от Эппл, которое предназначено для использования на оборудовании под iOS и Mac. Ресурс удобен для хранения важных данных, резервного копирования файлов с телефона. Если требуется, то зайти в iCloud можно с любого ПК, даже не имея с собой смартфона.
Единственное требование для входа в хранилище – знать свой Apple ID. Это почтовый ящик, создающийся во время регистрации аккаунта на телефонах Эппл.
Существует несколько вариантов, чтобы войти в хранилище с помощью ПК. Первый способ – вход при помощи сервиса Айклауд. Второй способ – через специальные приложения от Эппл для компьютера. Оба варианта несложные.
Способ №1: С помощью сайта
Вход в хранилище с помощью сайта является самым простым, этот вариант не требует предварительной установки различных утилит. Требуется только стабильный интернет и наличие любого поисковика. Пошаговая инструкция:
- Зайти в облако Айклауд, используя прямую ссылку.
- Указать в поле e-mail, password Apple ID, указанные вовремя регистрации аккаунта. После окончания всех действий кликнуть на стрелку для входа.
- Во время первого входа на сайт с ПК пользователю нужно будет согласиться с условиями.
- Затем появится меню, где необходимо нажать на кнопку «iCloud Drive».
- Далее тут же покажется все содержимое облака, нужно лишь найти конкретную папку.
- Ресурс дает удобную возможность, как скачивать информацию с ПК в хранилище, так и загружать данные из облака на компьютер.
Способ №2: Айклауд для Виндовс
Приложение Айклауд для Виндовс после установки дает возможность полноценно пользоваться всеми возможностями смартфона на ПК. Как зайти в хранилище iPhone с помощью компьютера:
- Сначала необходимо загрузить программу на ПК, лучше всего с официального сайта Эппл.
- После нажать на файл загрузки, согласиться с условиями, начать установку.
- По завершении программа должна открыться самостоятельно. В необходимых графах требуется указать свой Apple ID и password. Нажать «Войти».
- Затем необходимо пометить вид синхронизируемого контента, с которым в последующем потребуется работать. Если есть желание, то можно пометить все пункты. Также стоит использовать функцию «Мой фотопоток». Выбрать «Применить».
- Далее нужно закрыть программу и перезапустить ПК, чтобы произошла синхронизация.
- Затем все помеченные папки будут появляться в меню ПК с учетом соответствующих категорий. К примеру, так будет показана папка с «Фото».
После окончания подключения все синхронизированные файлы будут находиться на компьютере, чтобы их посмотреть, даже не потребуется доступ к сети.
Как войти на почту Айклауд с iPhone
Для входа в почту Айклауд существует несколько способов. Это будет зависеть от того, какое iOS-приложение использует пользователь iPhone. Войти в свой ящик можно с помощью фирменного приложение «Почта» или при помощи почтовых утилит от посторонних создателей.
Через стандартную программу «Почта»
Для авторизации в ящике @icloud.com с помощью установленной программы необходимо произвести ряд действий. Поэтапная инструкция авторизации будет зависеть от того, производится вход в первый раз либо почтой уже пользовались.
Первый вход в почту iCloud:
- На основном экране телефона нажать на пункт «Настройки», отыскать меню управления Apple ID, выбрать первую иконку из предложенного меню – по имени или фото.
- После необходимо зайти во вкладку Айклауд, в появившемся окне нажать на иконку «Почта». Затем выбрать «Создать», запрос всплывет снизу дисплея.
- Нужно придумать себе имя для почты (лучше всего короткое, которое легко запоминать), выбрать «Далее».
- В процессе выбора имени почты нужно соблюдать определенные условия. Правила обычные – имя обязано быть на латинском языке и включать в себя цифры. Также есть возможность вставлять символы, подчеркивания и т.д.
- Когда будет выбрано уникальный имя для почтового ящика, необходимо нажать «Готово». Регистрация закончена. iPhone тут же покажет в перечне опций активную иконку «Почта». Через определенное время на телефон поступит сообщение с запросом подключить почту к сервису видео звонков Face Time от Эппл. Это на усмотрение пользователя, поскольку не является обязательным.
- Чтобы использовать электронку @icloud, необходимо войти в приложение «Почта», прикоснувшись к ярлыку на основном экране телефона. Нажать пункт «Ящики», посмотреть находится ли новый адрес в перечне доступных. Затем можно отправлять или получать почту.
Нужно лишь единожды пройти регистрацию в @icloud, чтоб в последующем пользоваться без ограничений ящиком на любых iOS-устройствах.
Вход в зарегистрированный аккаунт @icloud:
- Если уже существует активная электронка @icloud, то ей можно с легкостью воспользоваться на новом смартфоне. Для чего необходимо знать свой Apple ID, привязанный к почтовой учетной записи во время регистрации. После на основном экране телефона нажать на ярлык «Почта». В появившемся сообщении «Добро пожаловать в Почту» выбрать «Айклуд».
- Затем требуется указать адрес почты и password от подключенного Apple ID. Нажать «Далее». Просмотреть условия, кликнуть «ОК». Эта функция активируется в автоматическом режиме, поскольку вход в уже находящуюся учетную запись на другом Айфон привязывает к ней смартфон.
- В следующем окне производятся более точные настройки. Можно включить синхронизацию для различных видов данных, функцию «Найти Айфон». Для чего требуется передвинуть тумблеры в необходимое положение. Нажать «Сохранить». В результате, добавленный аккаунт будет показан в приложении, сверху дисплея появится сообщение.
- Когда параметры настроены, можно использовать адрес почтового ящика.
Если главной задачей добавления старой электронки на новый телефон был только доступ к почте в @icloud, лучше всего выключить другие дополнительные функции, кроме «Почта» и «Айклауд Драйв».
Сторонние почтовые сервисы для iOS
Затем, когда почта @icloud активирована на телефоне, в нее можно запросто входить с помощью iOS-клиентов от посторонних разработчиков: G-mail, Майл, Рамблер и т.д. Как запустить G-mail на iPhone, пошаговая инструкция:
- Установить G-mail для Айфон можно с помощью App Store или Айтюнс.
- Во время первого пуска почтового агента необходимо нажать «Войти» в появившемся окне. Далее для добавления учетной записи указать соответствующую вкладку G-mail.
- Если почтовый ящик G-mail уже используется на этом телефон с иными почтовыми сервисами, которые отличаются от Айклуд, требуется выполнить соответствующие настройки. Зайти в меню (троеточие сверху панели), войти в перечень аккаунтов, нажать «Управление аккаунтами». Выбрать «+ Добавить аккаунт».
- После «Настройка почты», указав «Айклуд», затем вписать имя почтового ящика в необходимую графу, нажать «Далее».
- Во всплывшем окне требуется создать password для G-mail. Это автоматически активирует запуск браузера, появится страничка для входа в «Управление аккаунтом Apple».
- Войти в нее, указав Apple ID и password. Нажать «Разрешить» под сообщением о попытке войти в Apple.
- После на дисплее будет показан проверочный код, он указывается на страничке в веб-поиске iPhone. Далее на дисплее будет показан созданный почтовый ящик G-mail под управлением AppleID.
- Чтобы сгенерировать пароль, требуется войти в меню «Безопасность», далее в раздел «Пароли приложений», нажать «Создать пароль».
- Изначально требуется придумать метку для пароля, после в меню «Безопасность» указать G-mail, нажать «Создать».
- Почти сразу же будет сгенерирована шифрованная комбинация, представляющая собой ключ для активации. С помощью него можно получить доступ к постороннему приложению к ресурсам Эппл. Код будет показан на дисплее в соответствующей графе.
- Выделить сгенерированный ключ, в появившемся окне нажать «Скопировать». После на поисковой страничке кликнуть «Готово», зайти в сервис «G-mail».
- В программе на экране G-mail для Айфон выбрать «Далее». Зайти в поле для введения «Пароля», продолжительным тапом активировать функцию «Вставить», вставить копированный ключ. Выбрать «Далее», подождать окончания проверки.
- На последней стадии придумать и указать имя адреса, им будут подписаны отправляемые письма из этой почты. Так, добавление учетной записи Айклуд в приложение G-mail для Айфон завершено. Можно пользоваться почтовым агентом.
Перед входом в постороннюю почту лучше всего выполнить настройку безопасности. Необходимо создать двухфакторную аутентификацию, это будет надежная защита Apple ID.
Забыли пароль от iCloud
Официальный вариант восстановить пароль отсутствует. Есть только одно, что можно сделать пользователям Айфон – это сбросить пароль и установить другой. Это выполняется такими способами:
- использовать контрольные вопросы;
- при помощи электронки;
- с помощью двухфакторной аутентификации (для новых телефонов);
- используя двухэтапную проверку (для старых смартфонов);
- обратиться в техническую поддержку.
В техподдержку необходимо обращаться, если самостоятельно исправить проблему не выходит.
Как сбросить пароль с помощью почты
Это наиболее распространенный способ, чтобы заменить пароль на Айклуд. Сброс можно произвести на любых яблочных моделях, даже с помощью ПК. Инструкция выглядит следующим образом:
- Войти в браузер, в поисковом поле указываем iforgot.apple.com (страничка для разблокировки Айклуд при забытом пароле). Указать Apple ID. Выбрать «Продолжить».
- Во всплывшем окне пометить «Я хочу сбросить пароль».
- Далее будет предложено несколько способов сброса. Отмечаем по e-mail.
- Затем система отправит на электронку письмо, необходимо войти в почту, найти уведомление и соблюдать инструкции.
- Если сообщения нет в папке «Входящие», необходимо посмотреть «Спам». В уведомлении будет ссылка для сброса.
- Если по ней перейти, то появится новое окно, где необходимо указать новый пароль для входа. При этом указываются обязательные условия к новому к паролю.
- Осталось придумать новый пароль, затем можно войти в Айклуд.
Тут же на почту будет отправлено сообщение об изменении пароля.
Как изменить пароль с помощью контрольных вопросов
Если отсутствует доступ к ящику, для сброса можно выбрать способ «Ответ на контрольные вопросы». Необходимо войти по ссылке на сайт, но теперь использовать второй вариант.
Система предложит указать дату рождения, чтобы избежать вероятного взлома. Обращайте внимание, что вписывать требуется точную информацию, вносившуюся при регистрации.
После будет предложено два вопроса. Во время создания учетной записи, каждому владельцу предлагают три контрольных вопроса. Сейчас требуется ответить на два случайных вопроса.
Во время правильного ответа появится соответствующее окно, где описаны условия для указания нового пароля. Необходимо придумать надежный пароль и выбрать «Сбросить пароль».
Как выполнить сброс пароля с помощью двухэтапной проверки, смотрите на этом видео: