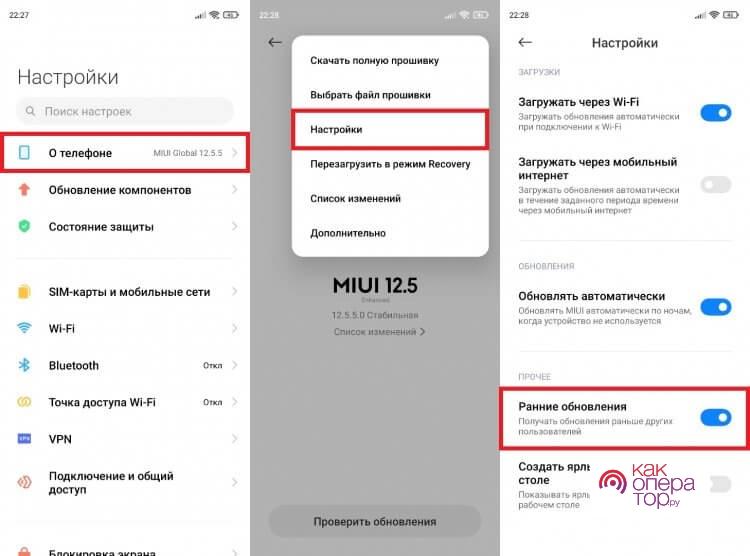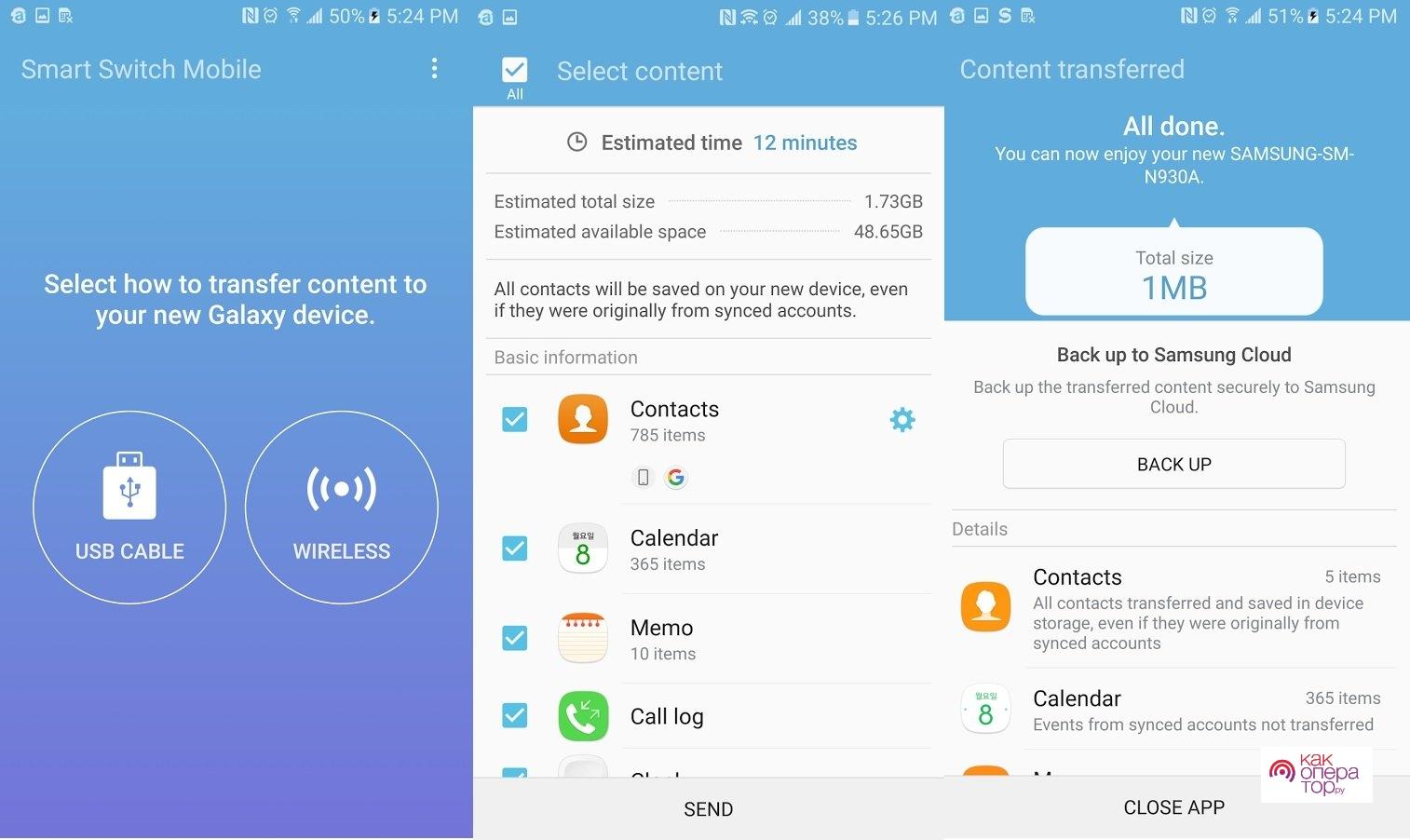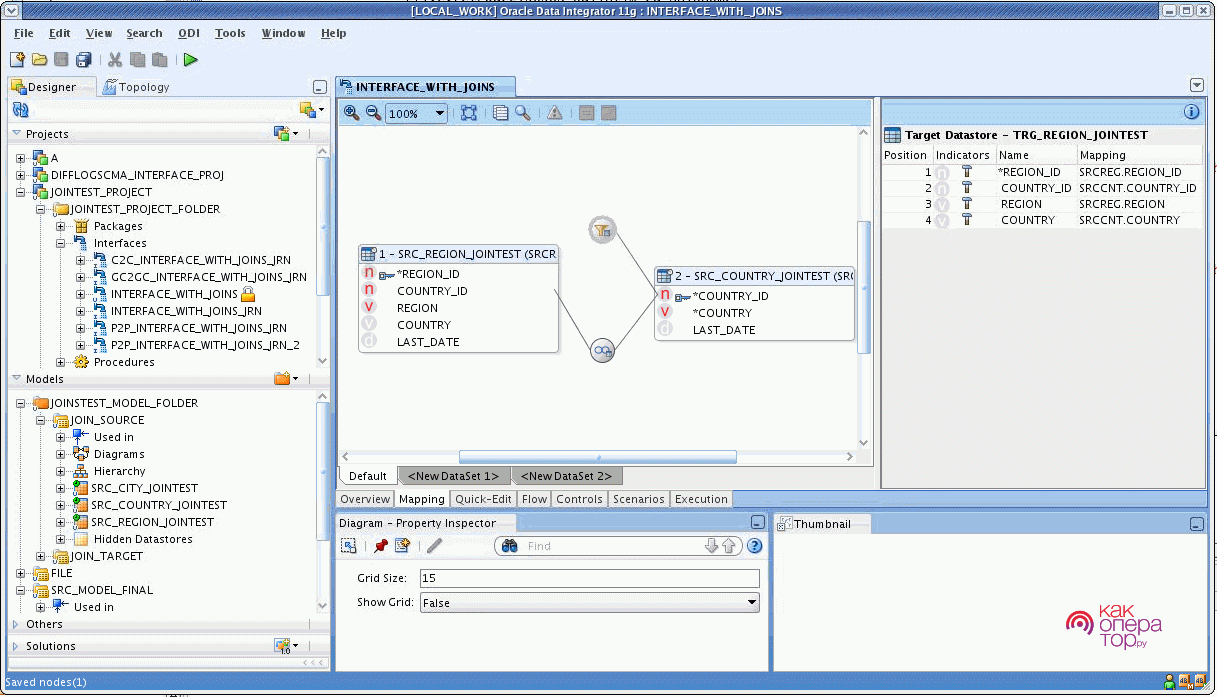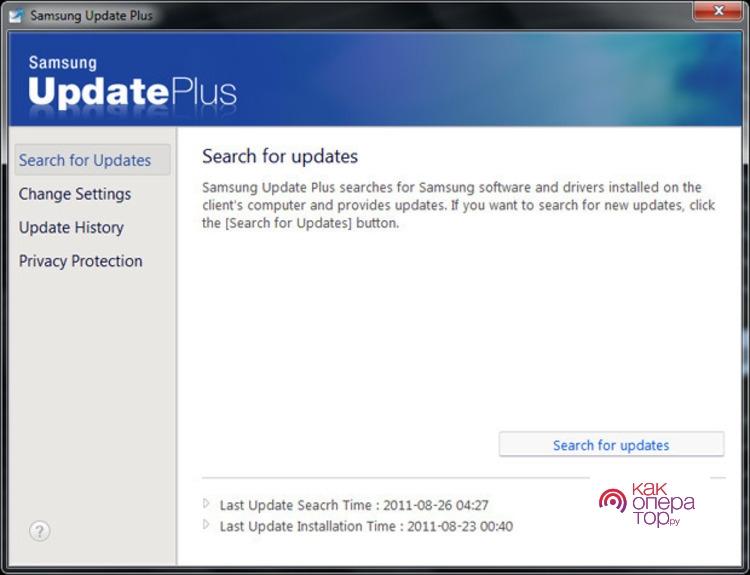Android – это открытая и самая распространённая операционная система, которая установлена на смартфонах как «премиум» сегмента, так и на самых дешёвых устройствах без внятного производителя. Кроме цены смартфоны под управлением этой ОС прекрасно себя чувствуют в независимости от размеров, форм-факторов и других дополнительных функций. Но такая гибкость даёт о себе знать – операционная система подвержена появлению программных ошибок, которые чаще всего устраняются путём обычного обновления. Этот процесс обычно довольно прост и включает в себя переход в настройки смартфона, выбор раздела «Обновление ПО» и нажатие кнопки для загрузки обновления.
Однако, не всегда процесс на столько прост. Некоторые могут ждать обновления месяцами, но оно так и не появляется, в то время как у других возникают проблемы в процессе загрузки новой версии прошивки. Давайте рассмотрим, почему это может происходить, и что можно сделать, чтобы получить последнюю версию операционной системы.
Как узнать версию своего Android
Чтобы узнать версию операционной системы Android на вашем устройстве, выполните следующие шаги:
- Откройте «Настройки» (Settings) на вашем устройстве Android. Обычно иконка «Настройки» представляет собой шестеренку и может быть найдена на рабочем столе или в списке приложений.
- Прокрутите вниз по меню настроек до того раздела, который называется «Система» (System) или «О телефоне» (About Phone) и выберите его.
- В разделе «Система» или «О телефоне» найдите опцию, которая может называться «О телефоне» (About Phone), «Информация о телефоне» (Phone Information), «О устройстве». Нажмите на эту опцию.
- В этом разделе вы должны увидеть информацию о вашем устройстве, включая «Версию Android» (Android Version). Рядом с этой записью будет указана версия операционной системы, например, «Android 11…X…X».
- Кроме того, вы можете увидеть номер сборки (Build Number), модель устройства и другие сведения о системе.
Когда необходимо обновлять Андроид
В случае обнаружения критических уязвимостей в текущей версии прошивки Android, Google стремится быстро выпустить исправление, обычно в течение одного дня. Это исправление, известное как «патч», можно загрузить с сервера и установить на устройство. Это неотложное обновление предназначено для устранения уязвимостей без ожидания планового обновления до более новой версии Android.
Устройства, которые обычно получают эти патчи быстрее, это те, которые работают на чистой версии Android, такие как устройства из линейки Google Pixel и Nexus. У них чаще возникает потребность в регулярных обновлениях, особенно с учетом активной поддержки со стороны Google.
В таких патчах помимо устранения уязвимостей могут также вноситься мелкие корректировки в интерфейсе операционной системы и улучшения уже существующих функций.
Однако стоит отметить, что бюджетные китайские устройства от менее известных производителей реже обновляются, и им может не так часто предоставляться доступ к новым патчам и обновлениям.
Основные причины, почему не обновляется Андроид
Основная причина невозможности обновления операционной системы Android заключается в прекращении поддержки устройства производителем. У каждого смартфона есть свой срок жизни, в течение которого он получает обновления для операционной системы и пользовательского интерфейса. Например, устройства Google Pixel и Samsung обычно получают обновления в течение 4 лет, в то время как флагманы Xiaomi получают обновления в течение 3 лет.
Другие производители также предоставляют обновления, но их сроки могут быть короткими, и это зависит от бренда. Новые и малоизвестные компании часто не имеют ресурсов для поддержки долгосрочных обновлений.
Но желание и ресурсы производителя — это не единственная причина отсутствия обновлений. есть ещё несколько факторов, влияющих на обновления Android. Производители обычно более активно поддерживают свои новые и флагманские модели, что может привести к задержкам для более старых и бюджетных устройств.
Что делать, если Андроид не обновляется автоматически
Автоматическая установка обновлений может не происходить по двум основным причинам:
- Ваша модель смартфона устарела, и автоматические обновления больше не поддерживаются. В этом случае вам может потребоваться установить кастомную прошивку или попробовать загрузить новую версию операционной системы с помощью ПК и USB-кабеля с официального сайта производителя.
- Опция «Обновлять автоматически» отключена в настройках вашего смартфона. Для включения этой опции в параметрах устройства можно выполнить определённые действия, о которых будет рассказано ниже.
Но тем не менее, обновление нужно поставить «вручную».
Проверить вышедшие обновления
Для проверки наличия вышедших обновлений операционной системы Android на вашем устройстве, выполните следующие шаги:
- Откройте настройки на вашем смартфоне или планшете Android.
- Прокрутите вниз и найдите раздел «Система» или «О телефоне» (название раздела может немного различаться в зависимости от версии ОС).
- В разделе «Система» или «О телефоне» найдите и выберите «Обновление системы» или «Системное обновление».
- На экране вы увидите информацию о наличии доступных обновлений. Если они есть, устройство уведомит вас и предложит их скачать и установить.
- Чтобы начать загрузку и установку доступных обновлений, следуйте инструкциям на экране. Обычно это включает в себя нажатие кнопки «Загрузить» или «Установить», после чего устройство начнёт процесс обновления.
Обратите внимание, что доступность обновлений может зависеть от производителя вашего устройства и его модели, а также от версии Android, установленной на устройстве. Если вы не видите доступных обновлений, это может означать, что на данный момент новых версий Android для вашего устройства нет, или производитель не выпускает обновления для данной модели.
Включить автоматическое обновление Android
Автоматическое обновление включается следующим образом:
- Откройте настройки на вашем устройстве Android.
- Перейдите в раздел «О телефоне» или «Об устройстве», в зависимости от версии Android.
- Найдите и выберите «Обновление системы» или «Системное обновление».
- Перейдите в меню настроек обновления, которое может называться по-разному в разных версиях Android.
- Проверьте, включена ли опция «Автоматическое обновление» и «Загрузка по Wi-Fi». Если эти опции выключены, включите их.
Обновить Андроид с помощью компьютера
Самый простой способ обновить смартфон через ПК — это использовать программу Smart Switch:
- Начните с загрузки и установки приложения Smart Switch на вашем компьютере.
- Подключите ваш смартфон или планшет к компьютеру с помощью USB-кабеля. Убедитесь, что компьютер имеет доступ к Интернету.
- Если доступно новое обновление, Smart Switch автоматически обнаружит его. Нажмите на кнопку «Обновить».
- Вас предупредят о версии и размере обновления. Нажмите «Продолжить».
- Прочтите рекомендации и ограничения перед обновлением. После ознакомления с ними, подтвердите своё согласие.
- Начнётся загрузка обновления. Если вы используете Windows, возможно, потребуется предоставить дополнительные разрешения во время этого процесса.
- После завершения загрузки, Smart Switch автоматически начнёт устанавливать обновление на вашем смартфоне.
- Дождитесь завершения процесса установки и перезапуска вашего устройства.
Есть и другая похожая программа — Odi. Это более профессиональный софт, которые требует от пользователя чуть больших знаний и телодвижений:
- Сначала загрузите соответствующую прошивку и поместите ее в одну папку вместе с загруженным Odin.
- Запустите программу Odin и подтвердите, когда появится предупреждение о необходимости удаления Google-аккаунта.
- Выключите ваше устройство. Затем, удерживая клавиши громкости «вверх» и «вниз», подключите смартфон к компьютеру с помощью USB-кабеля. На экране должно появиться предупреждение о неофициальных прошивках. Нажмите «+», чтобы продолжить.
- В левом верхнем углу Odin должна появиться информация о вашем устройстве.
- Вернитесь к Odin и укажите путь к файлам прошивки (или одному файлу, если это однокомпонентное обновление).
- Проверьте, что во вкладке «Options» установлены галочки рядом с «Auto Reboot» и «F. Reset Time». Затем нажмите «Start».
- По завершении прошивки в верхнем левом углу появится надпись «Pass».
Важно! Помните, что важно выбрать правильную прошивку для вашей конкретной модели устройства, чтобы избежать возможных проблем.
Обновить Android с помощью официальных приложений от производителя смартфона
Официальных приложений для обновлений прошивки не так много. Самые известные — «Samsung Update» для устройств Samsung или «Oxygen Updater» для OnePlus. Работать с ними не так сложно. Рассмотрим на примере Samsung Update:
- При первом запуске приложение автоматически проверит наличие доступных обновлений для вашего устройства.
- В приложении будет отображён список доступных обновлений для вашего устройства. Это могут быть обновления операционной системы, безопасности, приложений и другие.
- Выберите конкретное обновление, которое вы хотите установить, и следуйте инструкциям на экране для загрузки и установки.
- В некоторых случаях, вы можете настроить автоматическое обновление, выбрать время для загрузки обновлений или установить определённые предпочтения обновлений.
- После завершения установки обновлений устройство может потребовать перезапуск. Выберите «Перезапустить» или выполните перезапуск вручную.
Как устранить ошибки при обновлении
Теперь рассмотрим самые популярные ошибки, которые могут возникнуть при обновлении устройства