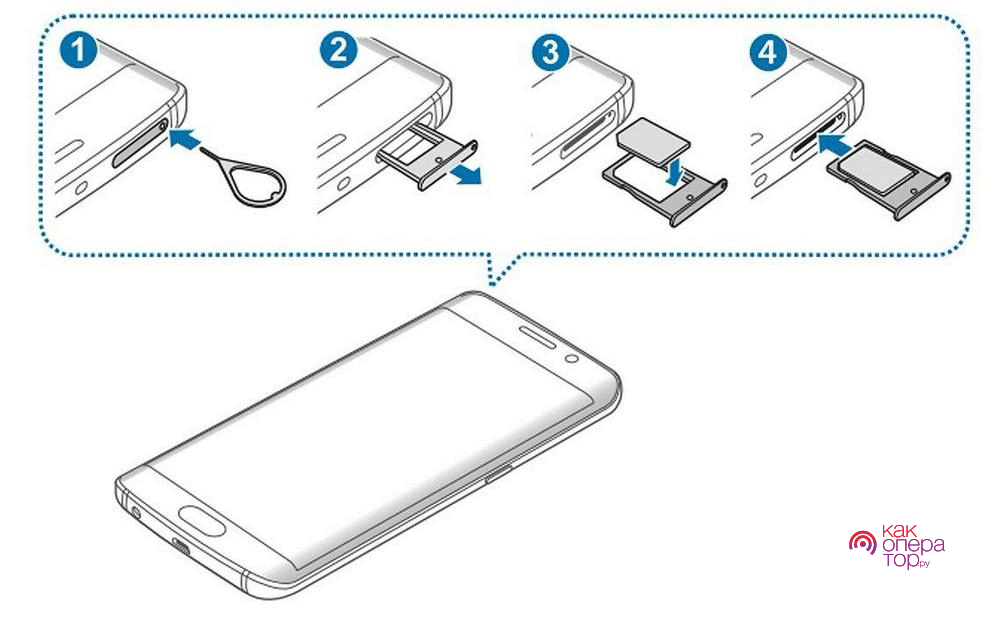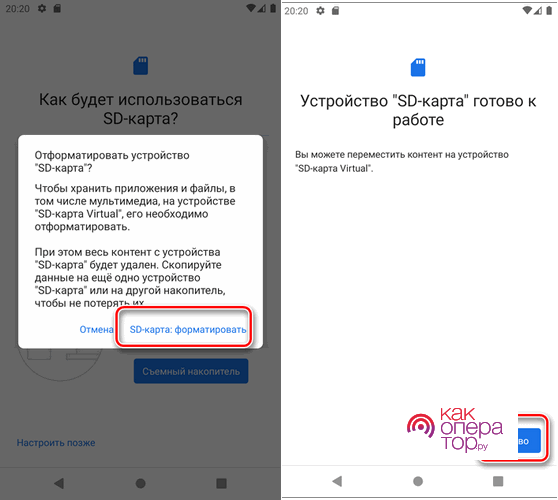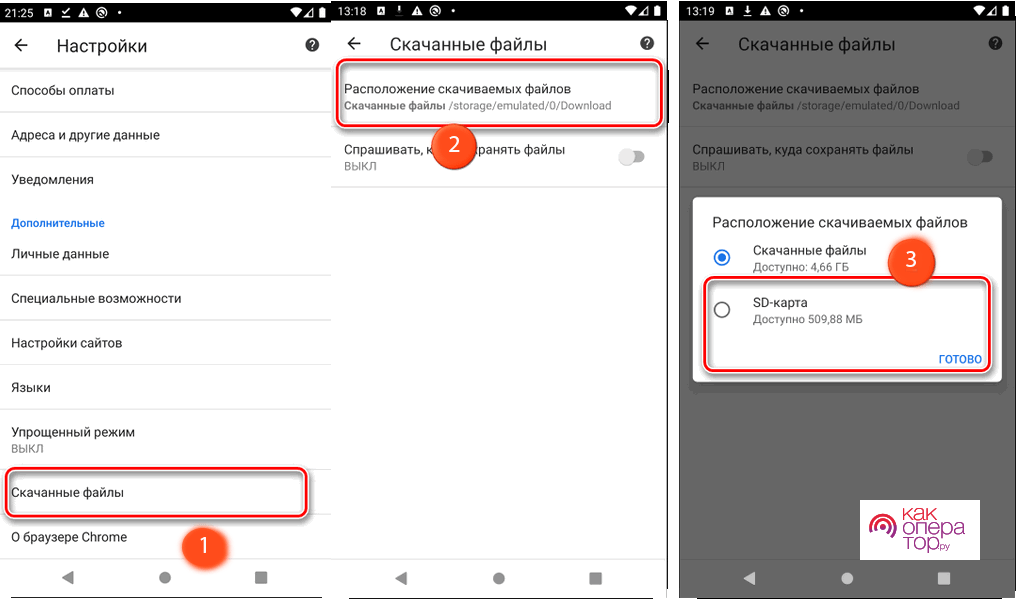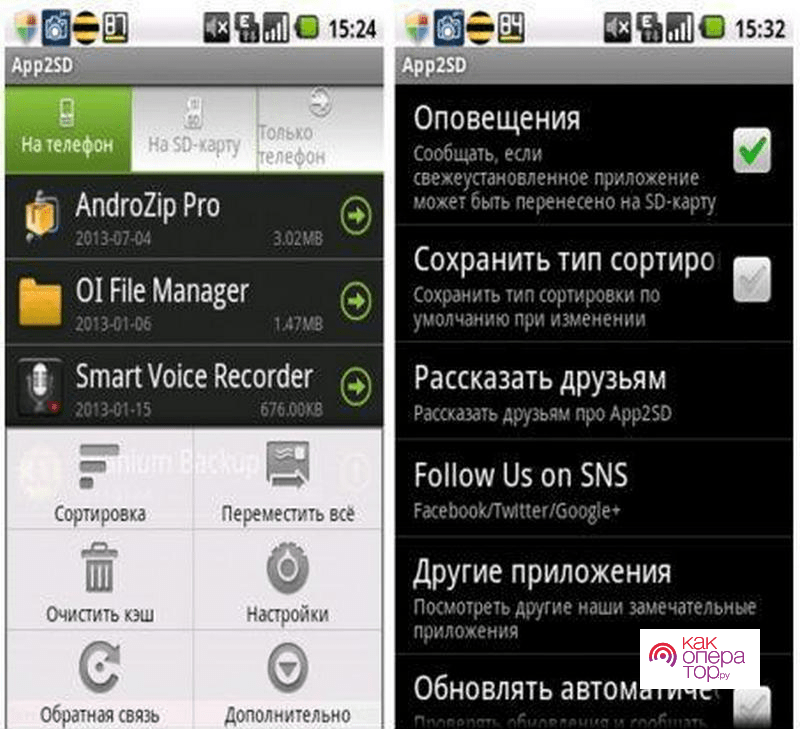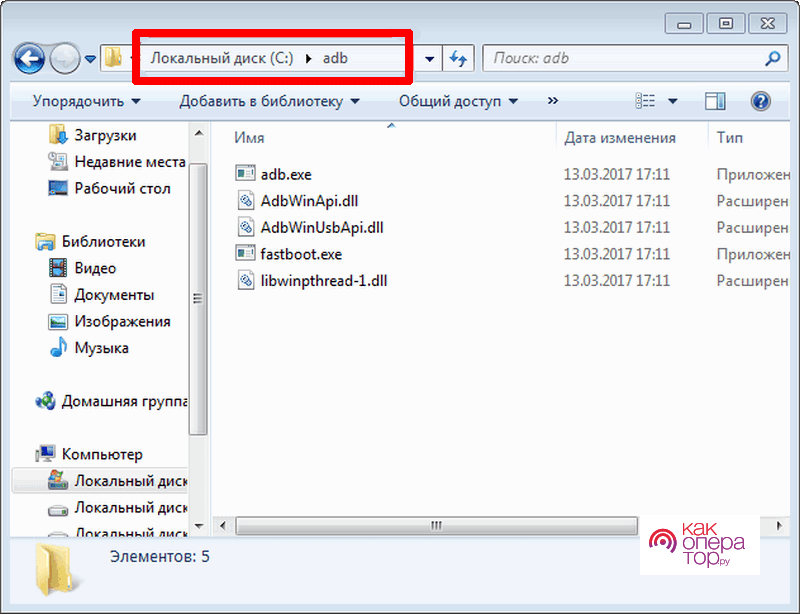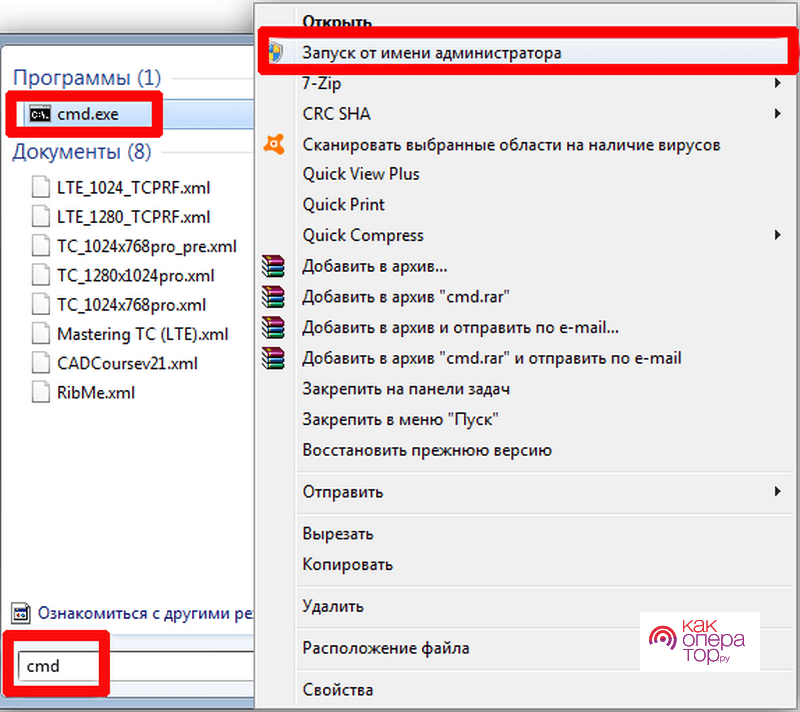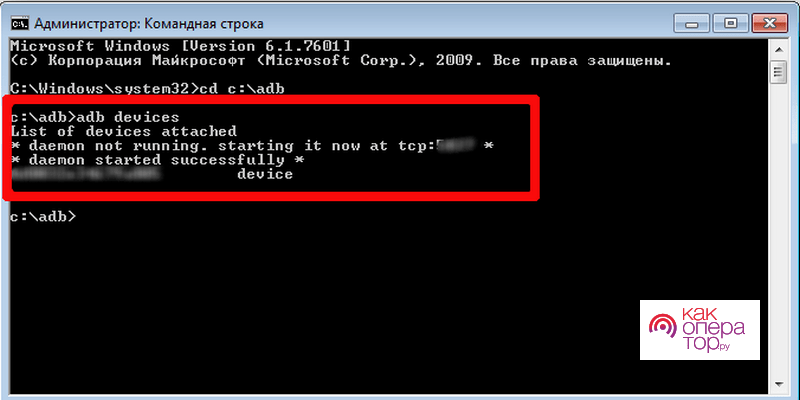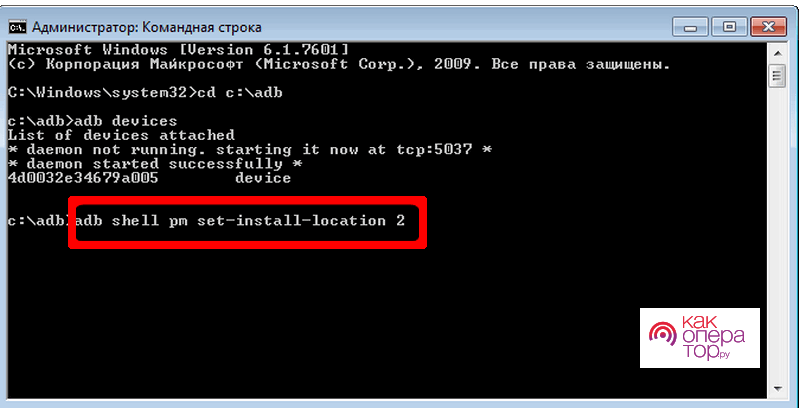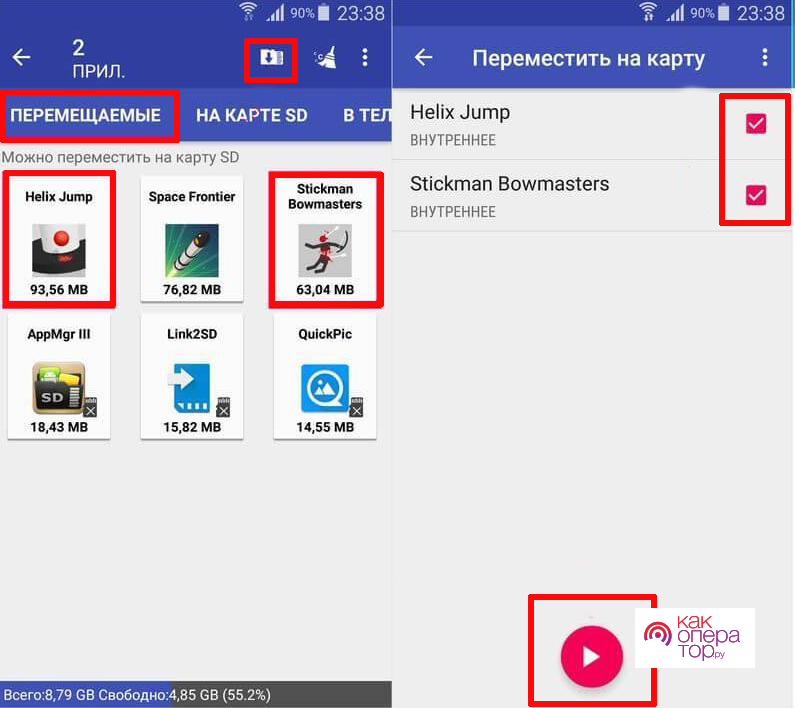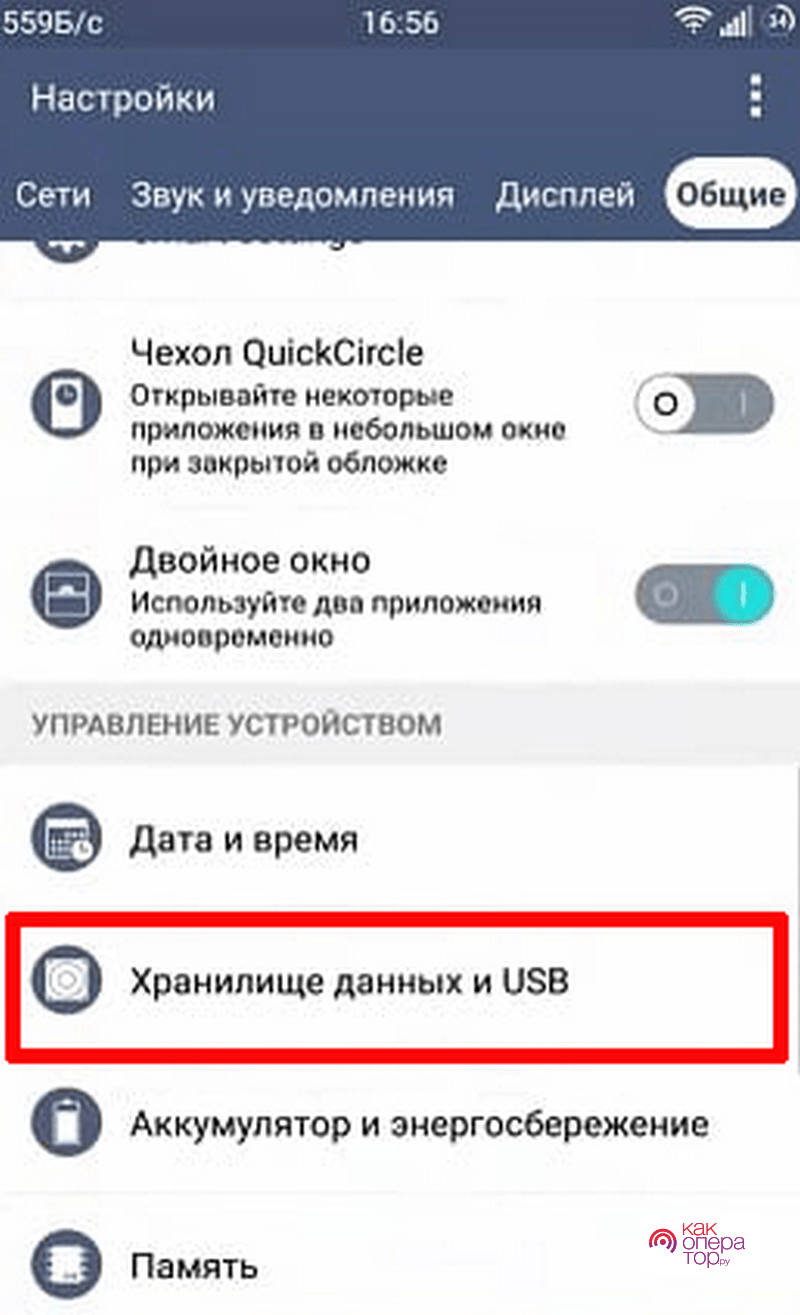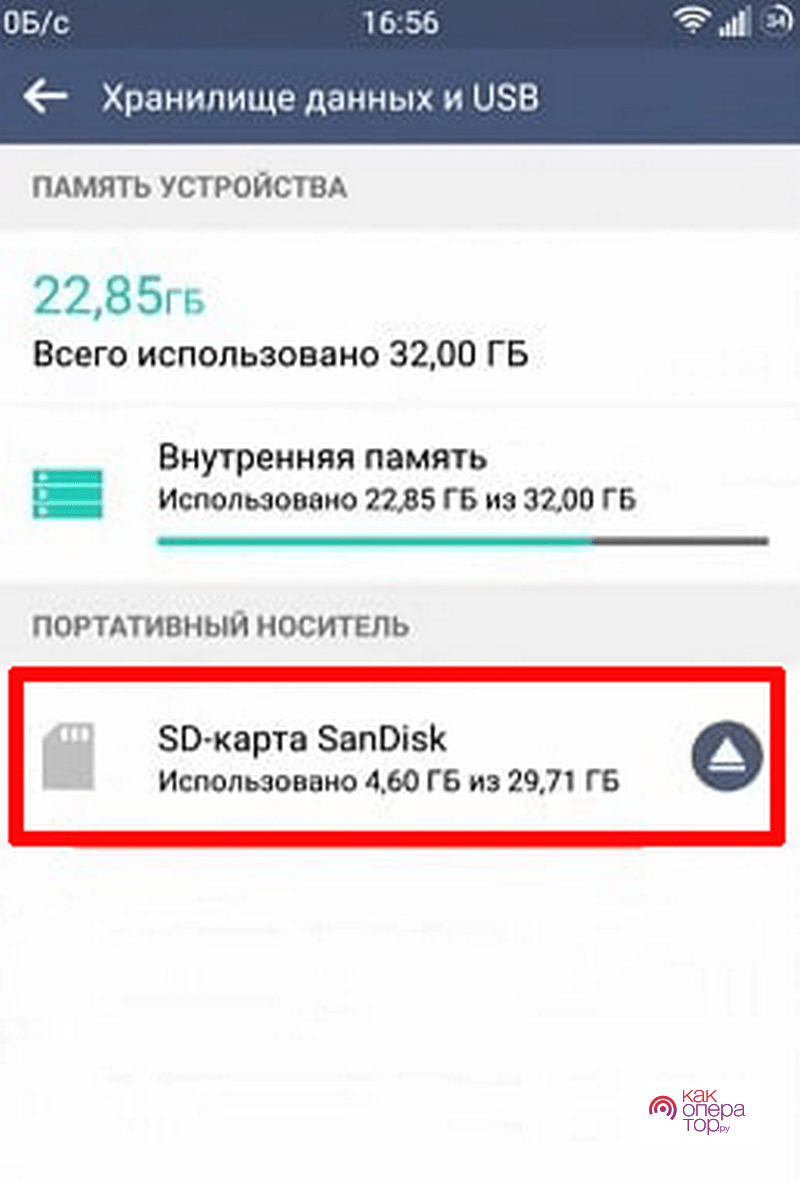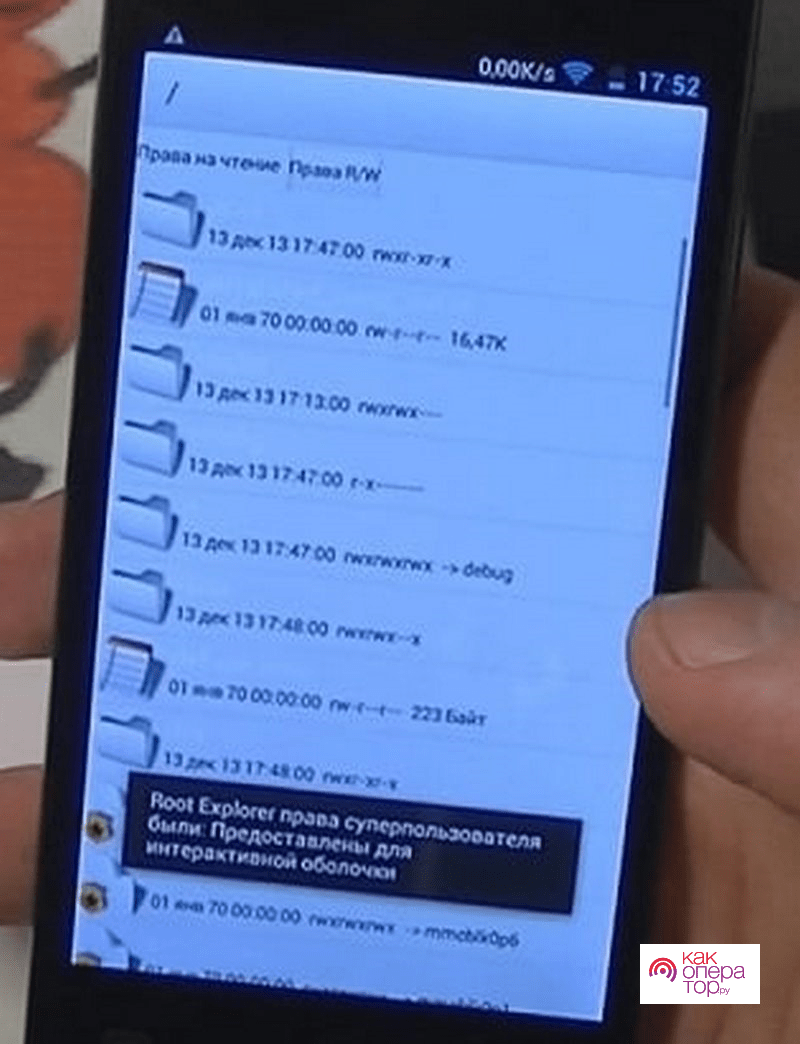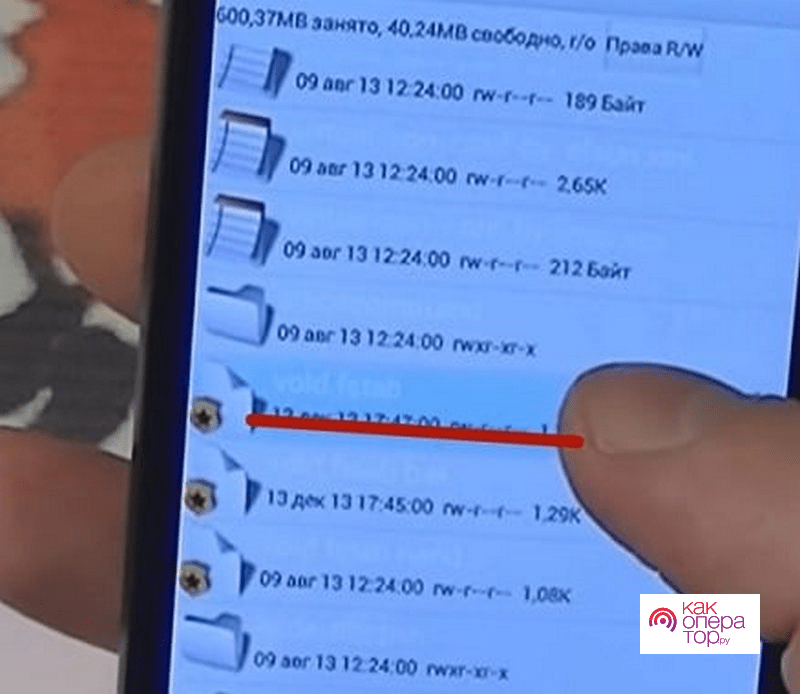В процессе использования смартфонов на них быстро заканчивается внутренняя память, поэтому пользователи устанавливают в них флешки. Многие люди не знают, как правильно настраивать систему и приложения, чтобы файлы скачивались сразу на внешнюю память. В этой статье подробно описаны инструкции по настройке смартфона и даны ответы на самые распространенные вопросы, связанные с использованием внешних накопителей. Благодаря этому даже ребенок может самостоятельно все настроить, перенести и даже восстановить нечаянно удаленные файлы.
- Как включить sd-карту на Андроиде
- Как настроить сохранение файлов на карту памяти
- Как настроить загрузку приложений на SD-карту
- Как перенести файлы и приложения на sd-карту
- Как объединить карту памяти и внутреннюю память
- Как поменять местами внутреннюю память с sd-картой
- Почему телефон не сохраняет на карту памяти
Как включить sd-карту на Андроиде
Первым делом SD-карту необходимо установить в телефон. Делается это так:
- Телефон выключается.
- На нем определяется местоположение разъема для флешки. В зависимости от модели смартфона он может размещаться в отсеке с батарейкой или на боковой панели.
- Открывается лоток для внешнего носителя.
- SD карта устанавливается в отсек так, чтобы в дальнейшем она плотно прилегала к контактам.
- Слот вставляется в корпус устройства и надежно фиксируется.
После включения телефона необходимо настроить работу вставленного накопителя.
Для этого нужно:
- Открыть на устройстве шторку уведомлений.
- После чего нажать в соответствующем уведомлении кнопку «Настроить».
- Затем система предложит вам выбрать одну из конфигурации: объединение флешки с внутренней памятью или использование в качестве съёмного носителя. Первый вариант желательно использовать на смартфонах с небольшой по объёму встроенной памятью (16 Гб или менее), а второй подходит для всех остальных случаев.
- Далее независимо от выбранного варианта, появится предложение отформатировать накопитель, с чем нужно согласиться.
- После завершения форматирования карты появится сообщение, информирующее о том, что телефон готов к работе.
После начальной настройки работы флешки на нее можно записывать любые данные (документы, картинки, музыку, видео и т.д.).
Как настроить сохранение файлов на карту памяти
Если был выбран режим работы SD-накопителя как съёмного носителя, то можно настроить загрузку файлов сразу на него. Правда нужно настраивать каждую программу, в которой предусмотрено скачивание файлов.
В качестве примера опишем подробно настройку браузера Гугл Хром.
Процедура выглядит так:
- Google Chrome запускается, после чего в его интерфейсе выбирается кнопка с 3 точками.
- Затем в открывшемся меню выбирается строчка «Настройки».
- Потом открывается строка «Скачанные файлы».
- После чего нажимается пункт «Расположение скачиваемых файлов», а во всплывающем диалоговом окне выбирается вариант «SD-карта» и нажимается кнопка «Готово».
- После возвращения к предыдущему окну нужно посмотреть параметр «Расположение скачанных файлов» – там должна стоять папка данного обозревателя в разделе Android/data в корне флешки.
Теперь все загружаемые в Google Chrome файлы будут размещаться на флешку.
Другие программы настраиваются практически также, поэтому сложностей с их настройкой у вас возникать недолжно.
Как настроить загрузку приложений на SD-карту
В процессе загрузке программ из штатного магазина софта Google Play Market у пользователя нет возможности выбора, куда из загружать. Он просто нажимает «Установить» и ждет завершения процесса. По умолчанию они закачиваются на внутреннюю память устройства, поэтому она быстро заполнятся. Нехватка памяти особенно актуальна для старых моделей. Для владельцев таких гаджетов ниже рассмотрены способы загрузки и установки софта сразу на съемный носитель.
Через настройки Андроид
Стандартными средствами системы это делается так:
- Открываются настройки аппарата.
- Там выбирается раздел «Память».
- Затем нажимается вкладка «Место установки».
- Далее из предложенных вариантов выбирается «SD-карта», после чего действие подтверждается.
После выполнения этой процедуры все программы будут по умолчанию загружаться на внешний носитель.
С помощью специальных приложений
На различных тематических сайтах можно найти много программ, позволяющих устанавливать софт на SD носитель. Но в действительности это может делать небольшое количество приложений. Самыми популярными из них являются:
- APK 2 SD;
- Link 2 SD;
- Total Commander.
В качестве примера разберем использование приложения APK 2 SD.
С его помощью система настраивается следующим образом:
- APK 2 SD запускается.
- После сканирования системы переходим в его меню.
- Выбираем в основном окне раздел «Настройки».
- Устанавливаем галочки напротив «Оповещение» и «Сохранять тип сортировки».
В результате при загрузке файлов и программ утилита будет автоматически уведомлять вас о выбранном месте их сохранения.
Изменение места установки с помощью ПК
На некоторых прошивках смена места установки по умолчанию может быть заблокирована, поэтому можно воспользоваться этим методом. Он предусматривает использование компьютерной программы Android Debug Bridge.
Он предусматривает следующее:
- После загрузки ADB устанавливается в корень системного диска C. То есть конечный адрес утилиты должен выглядеть так C:\adb.
- На смартфоне включается отладка по USB. Для этого в настройках нужно выбрать пункт «О телефоне», после чего 10 раз нажать строчку «Номер сборки». Затем требуется вернуться в предыдущее меню и выбрать там появившейся пункт «Для разработчиков», где нужно перевести в активное положение переключатель напротив «Отладка по USB».
- На компьютер устанавливается драйвер для вашего телефона, который можно скачать с сайта производителя.
- Мобильный гаджет подключается к ПК с помощью оригинального USB.
- На компьютере открывается «Командная строка». Для этого нажимается «Пуск» в левом нижнем углу и в поиск вбивается cmd, после чего по найденной программе нужно кликнуть ПКМ и выбирать пункт «Запуск от имени администратора».
- В командную строку вводится cd c:\adb и нажимается «Enter».
- Далее вводится команда adb devices, в результате действия которой должна появиться информация как на нижнем скриншоте.
Это означает, что утилита распознала устройство и оно может принимать от все вводимые и подтвержденные команды.
- Потом нужно ввести команду adb shell pm set-install-location 2 и нажать «Enter».
Эта команда позволяет изменить установленную по умолчанию директорию для инсталляции софта, в рассматриваем примере – это флешка, которую обозначает цифра «2». Цифрой «0» обозначается внутреннее память, поэтому в случае возникновения проблем можно вернуть назад старое место хранения.
- Далее телефон нужно отключить от ПК и перезагрузить.
Теперь все программы будут по устанавливаться на SD-накопитель.
Командную строку требуется обязательно запускать от имени администратора, иначе описанные выше команды не будут восприняты системой. Проще говоря, они не будут выполнены.
Как перенести файлы и приложения на sd-карту
После установки MicroSD в телефон смартфон, можно переносить на нее файлы и софт. Это позволит еще больше установить на смартфон приложений. То есть, сделать то, что раньше из-за переполненного хранилища было невозможным. Перенести все это можно за пару кликов при помощи рассмотренных ниже способов.
Мультимедийные файлы и документы
Для переноса мультимедиа необходимо:
- Запустить стандартный или установленный вами «Диспетчер файлов» (может называться просто «Проводник»).
- Открыть папку с нужными файлами.
- Выделить их. Для этого требуется нажать пальцем на любой файл и удерживать его до появления под файлами небольших кружков, после чего отметить нужные файлы галочками. Можно также в верхнем меню выбрать опцию «Выбрать все».
- Далее требуется выбрать на нижней панели «Вырезать или переместить».
- Затем необходимо создать папку на карте памяти и вставить в нее отмеченные ранее файлы.
Картинки можно переместить на флешку с помощью галереи. Делается это так:
- Запускается «Галерея».
- Длительным нажатием выделяется нужно изображение, либо используется команда «Выбрать все».
- Потом из выпадающего списка выбирается опция «Переместить».
- Дальше на съемном носителе выбирается папка для переноса данных.
Время перемещения данных зависит от количества файлов и их объема, а также от класса скорости флешки.
Софт
С переносом мультимедийных файлов у пользователей смартфонов сложностей не возникает, а вот с перемещения программ у них часто возникают проблемы. Это связано с тем, что OS Андроид не позволяет выполнить такое перемещение, так как при наличии этой функция любой злоумышленник мог бы легко получить доступ к платежным реквизитам и персональным данным пользователя при извлечении флешки из телефона.
Эти ограничения касаются современным аппаратов. На старых смартфонах такая возможность поддерживалась. Назначить MicroSD в качестве внутреннего накопителя можно после подключения фоешки к гаджету. Если при первичной настройке все действия были выполнены правильно, для перемещения софта нужно:
- Зайти в настройки гаджета.
- Выбрать там вкладку «Приложения».
- Выбрать в списке софта нужную утилиту.
- На странице основных сведений выбрать «Переместить на карту SD».
Что касается новых моделей смартфонов, то на них перенести софт можно только при помощи специальных программ. Довольно популярна у владельцев смартфонов утилита «AppMgr III», которую можно загрузить в Плей Маркете. У нее простой и удобный интерфейс и для работы ей не нужен root.
Для переноса программ в этом случае требуется:
- Запустить утилиту.
- В верхнем меню выбрать вкладку «Перемещаемые», после чего отметить нужные приложения.
- Выбрать в верхней панели функцию «Переместить приложение» и выбрать в качестве нового места SD накопитель.
- После завершения переноса программы будут размещаться на флешке карты, а внутреннее хранилище освободится. Это особенно актуально для старых телефонов, у которых небольшой объем внутренней памяти.
Перенести на карту можно только сторонние приложения, то есть установленные вами. Системный софт может располагаться только во внутренней памяти.
Как объединить карту памяти и внутреннюю память
В некоторых версиях Андроид предусмотрена возможность расширения внутренней памяти за счет MicroSD. Благодаря этому исчезнет необходимость постоянно менять место хранения файлов (музыки, картинок, игр, документов и приложений).
Для этого требуется:
- Открыть настройки устройства.
- Выбрать там вкладку «Общие» (в некоторых версиях Андроид может отсутствовать разделение вкладки).
- Затем требуется открыть пункт «Хранилище данных и USB».
- Потом выбрать SD-накопитель.
- После чего нажать значок в виде 3-х точек и в открывшемся меню выбрать «Настройки».
- В следующем окне выбрать строчку «Форматировать как внутренний носитель», а затем дождаться завершения процесса форматирования флешки.
После выполнения этих действий внутренняя и внешняя память вашего смартфона объединится.
Нужно отметить, что не все SD-флешки подходят для такой эксплуатации. Они должны быть не ниже 10-го класса. Дело в том, что иначе телефон будет тормозить и доставлять вам неудобства.
Как поменять местами внутреннюю память с sd-картой
Для выполнения данной процедуры на устройстве должны быть рут права, которые можно получить с помощью специального софта. Для каждой модели телефона программа подбирается индивидуально. Например, можно попробовать Kingo Root или Baidu Root. Можно также самостоятельно поставить на гаджет костомную прошивку с root правами.
Сам процесс выглядит следующим образом:
- На гаджет устанавливается утилита Root Explorer.
- Затем приложение запускается.
- Открывается папка «System».
- Далее открывается каталог «etc»;
- Потом нажимается кнопка «Права R/W».
- После чего в текстовом редакторе открывается файл vold.fstab (расположен в нижней части каталога). Для этого требуется нажать на него и удерживать на нем палец до тех пор, пока не появится контекстное меню. В нём требуется выбрать пункт «Открыть в текстовом редакторе».
- Теперь необходимо найти в этом документе текст, похожий на тот, что представлен на нижнем скриншоте и поменять sdcard0 с sdcard1 местами.
- Дальше требуется сохранить внесенные изменения, после чего перезагрузить телефон.
В результате успешного выполнения этих действий всё, что станет скачивать пользователь, будет автоматически попадать и устанавливаться на SD-накопитель.
Установка рут прав снимает телефон с гарантии, поэтому перед их получением нужно сначала хорошенько подумать. Это особенно значимо для дорогостоящих моделей смартфонов, так как на их последующий ремонт потребуется много денег.
Почему телефон не сохраняет на карту памяти
Иногда пользователи сталкиваются с проблемами при сохранении файлов на флешку, поэтому в нижней таблице даны ответы и рекомендации на самые распространенные.





| Вопрос | Ответ |
| Телефон не видит флешку. В чем дело? | Нужно проверить ее работоспособность в другом устройствеm, возможно она неисправна. Требуется также проверить тип файловой системы на ней, возможно она несовместима с устройством. Также нужно проверить работу разъема под флешку, может на нем повредились контакты. |
| Почему файлы долго перемещаются и записываются на карту памяти? | Это зависит от количества и веса файлов, а также от класса скорости флешки (чем он выше, тем быстрее записываются и считываются данные). |
| Как можно восстановить удаленные с флешки файлы? | Если вы по ошибке удалили какие-то файлы, то их можно восстановить с помощью специального софта. Например, это можно сделать при помощи программы 7-Data_Recovery_Suite4.2.0. Ее нужно установить на ПК и к нему подключить карту памяти или мобильный гаджет в режиме накопителя. |
| Телефон перестал сохранять на MicroSD файлы. В чем проблема? | Настройки могут сбиться из-за обновления системы, поэтому их нужно проверить и при необходимости заново установить. |
В общем настроить работу флешки и перенести на нее файлы или программы не сложная процедура, нужно только придерживаться всех пунктов инструкции и знать пути решения возможных проблем.
В общем настроить работу флешки и перенести на нее файлы или программы не сложная процедура, нужно только придерживаться всех пунктов инструкции и знать пути решения возможных проблем.