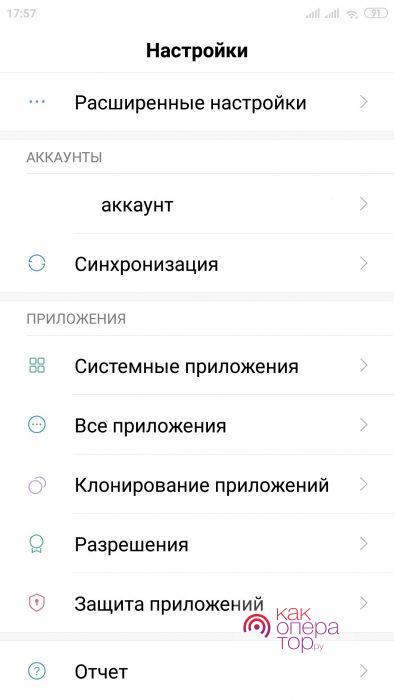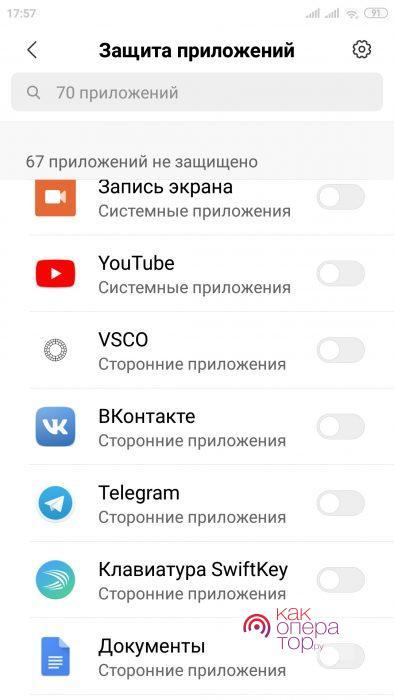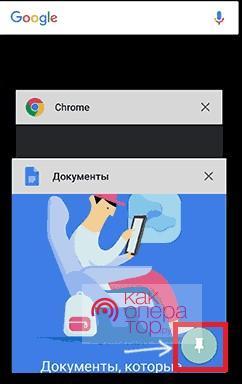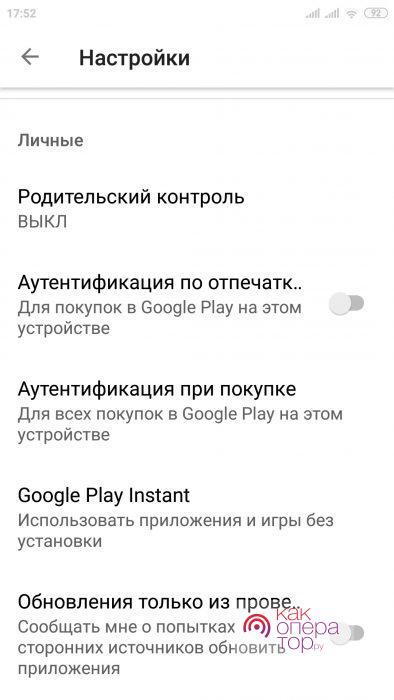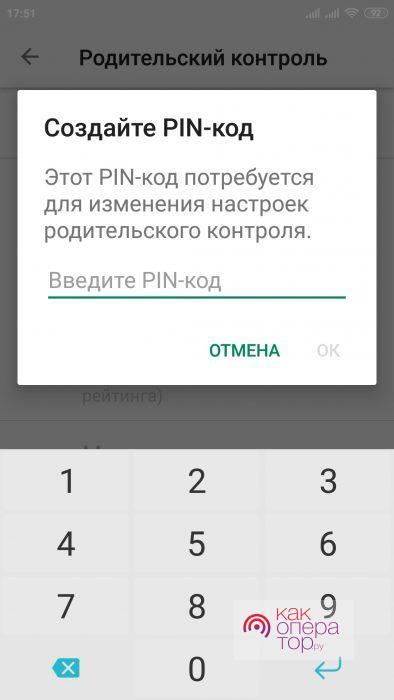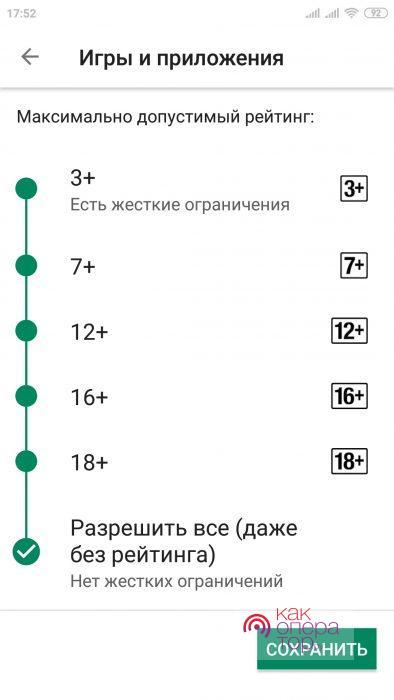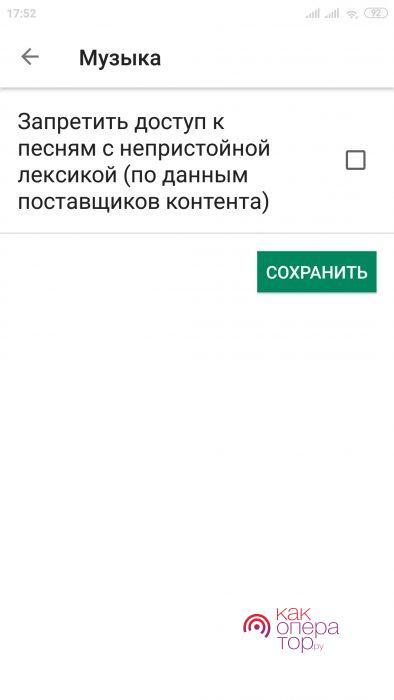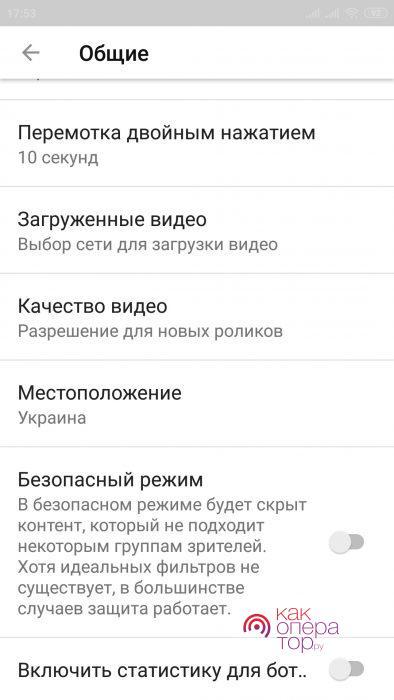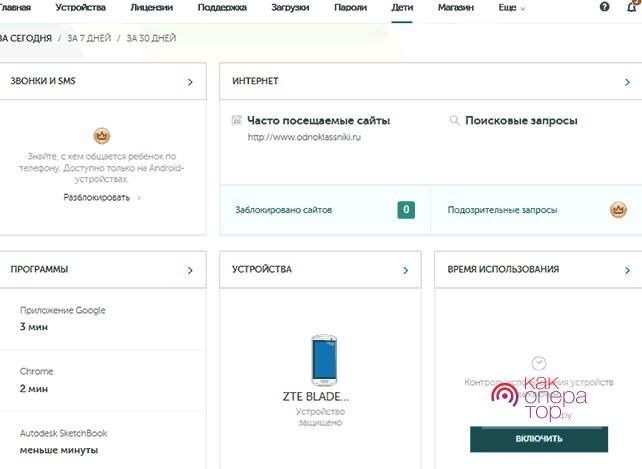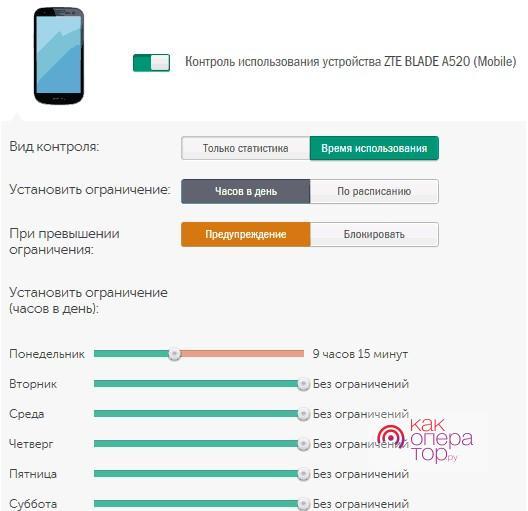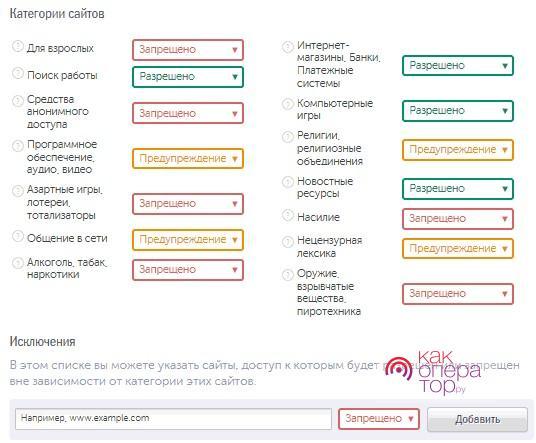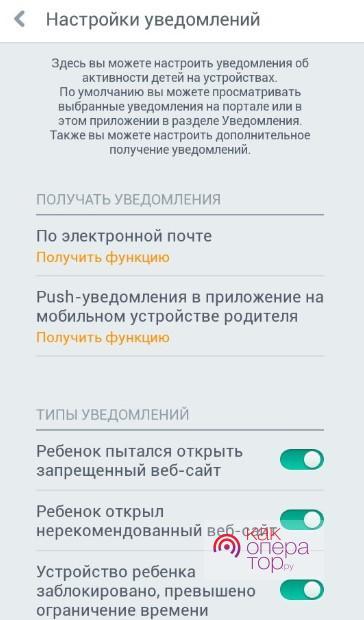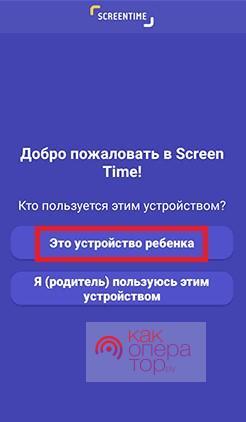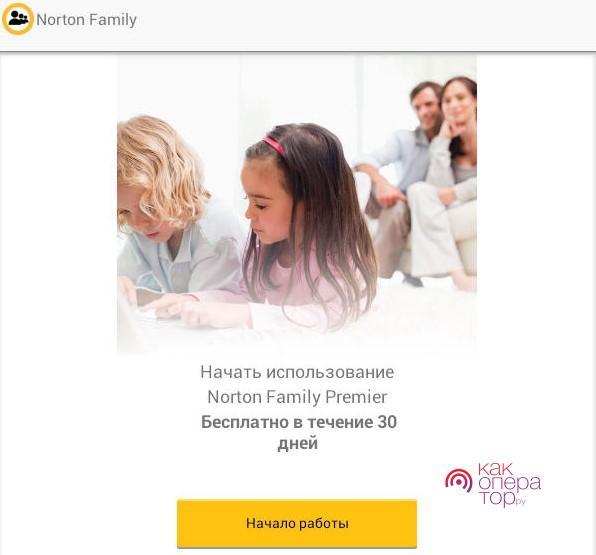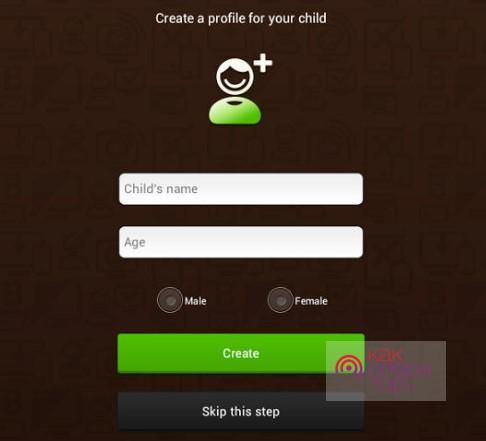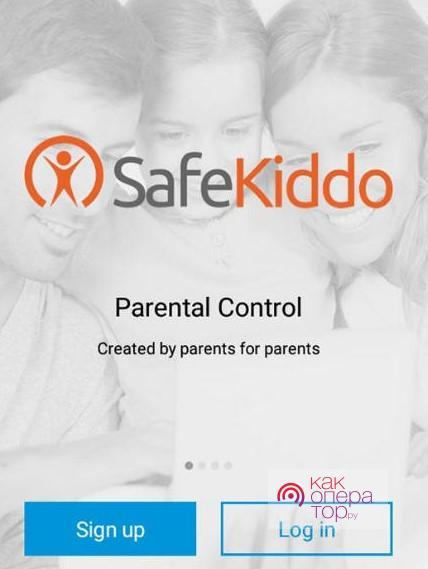Родительский контроль на Андроид можно установить самыми разными способами. Он позволяет обезопасить ребёнка от нежелательного контента, который ему еще рано просматривать из-за возраста. Рассмотрим все доступные варианты контроля, их особенности и преимущества.
Встроенные функции родительского контроля Андроид
Любой смартфон может предложить достаточно удобные настройки пользовательской безопасности, которые по факту не являются полноценным родительским контролем, но надёжно ограничивают доступ и функциональность определённых приложений. Например, чтобы войти в ВКонтакте, ребёнку придётся ввести пароль или использовать отпечаток пальца, чего, естественно, он сделать не сможет. Убрать ограничение можно в любой момент.
Что нужно для установки пароля на приложение:
- зайдите в «Настройки» и выберите раздел «Защита приложений» (путь может отличаться в зависимости от марки и версии ОС);
- выберите нужный инструмент и нажмите на тумблер справа от него, чтобы активировать защиту.
Если предварительно настройки безопасности не изменялись, достаточно придумать пароль, который потребует устройство при активации функции, или использовать отпечаток пальца (более надежный вариант).
«Блокировка в приложении»
Данная опция позволяет закрепить на экране смартфона только одно приложение, не позволяя ребёнку переключаться между вкладками. Это крайне удобно, если на устройстве специально была включена, например, игра или графический редактор для рисования.
Для этого нужно:
- найти в настройках устройства раздел «Блокировка в приложении»;
- включить опцию;
- при переключении между вкладками нажать на нужную, чтобы в нижнем правом углу появился значок кнопки.
Это один из самых простых способов, позволяющих ограничить маленького ребенка в использовании устройства.
Родительский контроль в Play Маркет
- Зайдите в приложение и войдите в меню настроек, чтобы выбрать пункт «Родительский контроль» в разделе «Личные»;
- Включите опцию и введите PIN-код в появившемся окне (с его помощью осуществляется доступ к изменению настроек данного раздела);
- Далее настройте особенности показа игр и приложений;
- Укажите ограничения для музыки.
Контролируем видео-контент
Главный источник видео-контента в интернете — YouTube. Ограничить просмотр YouTube достаточно легко, поскольку для этого в самом приложении предусмотрена специальная функция. И если другое ПО можно заблокировать паролем или включением опции «Родительского контроля», то в случае с YouTube достаточно поставить ограничение на поиск и просмотр.
Безопасный режим в YouTube
- включите приложение и зайдите в настройки;
- выберите раздел «Общие» и включите «Безопасный режим».
Это внутренний фильтр сервиса, который исключает поиск и показ любого неприемлемого контента, который включает в себя любые рейтинговые видео и аудио. Он не идеален, но в подавляющем большинстве случаев избавляет от необходимости блокировать сервис полностью.
YouTube Детям
Это приложение представляет собой отдельный онлайн-сервис, в пределах которого представлен исключительно детский контент, соответствующий минимальному рейтингу и не содержащий в себе никаких взрослых тематик и обсценную лексику.
Сервис ничем не отличается от оригинального варианта YouTube, имеет такой же функционал и возможности, но располагает совершенно иным контентом. Он доступен как для Android, так и для других ОС.
Обзор лучших приложения для родительского контроля
Все приложения, которые устанавливают родительский контроль на смартфон или на планшет, позволяя контролировать действия ребёнка, работают по одному и тому же принципу. Поскольку все подобное ПО имеет стандартный функционал, выбирать необходимо, исходя из нескольких параметров:
- надёжность — многое ПО легко сбрасывается или вовсе работает некорректно и не выполняет свою задачу;
- стоимость — некоторые приложения доступны только в платном варианте;
- удобство интерфейса — чем проще управление, тем лучше.
Ниже представлены наиболее популярные варианты, которые широко используются пользователями для ограничения детской активности в интернете.
Kaspersky Safe Kids
- установите приложение на смартфон ребёнка, скачав его для нужной ОС;
- следуйте инструкциям, чтобы настроить ПО под себя — обязательно укажите, кто использует смартфон, чтобы процесс ускорился;
- после этого перейдите на сайт Касперского и войдите или зарегистрируйтесь с логином и паролем;
- установите ограничения времени работы вплоть до выбора дня недели;
- настройте особенности использования конкретных приложений;
- ограничьте посещение сайтов с определённым контентом;
- при использовании на телефоне не забудьте указать уведомления, которые будут приходить на установленную электронную почту.
Данное ПО имеет очень широкий и надёжный функционал, его использование позволяет полностью контролировать активность ребёнка на телефоне.
Это приложение считается одним из самых лучших.
Screen Time
- скачайте приложение и установите его на смартфон ребёнка;
- обязательно укажите, кто использует телефон в начале настройки ПО;
- настройте ПО по аналогии с Касперским, следуя понятным инструкциям.
Это очень ограниченное приложение, которое дает бесплатный доступ к большинству функций (таким же, что у предыдущего ПО) только на 14 дней. После этого остается только история посещений и просмотров сайтов.
Norton Family parental control (Symantec)
- скачайте приложение и установите его на телефон ребёнка;
- настройте фильтры и функции ПО, пользуясь инструкциями;
- не забудьте установить его и на свой смартфон.
В бесплатной версии доступны только функции история посещений и просмотров сайтов (веб-контроль), настройка фильтров и предупреждение родителей о нежелательных действиях ребёнка. За остальные возможности придётся платить.
Бесплатный период составляет 30 календарных дней.
Bitdefender Parental Control
- скачайте и установите приложение на оба устройства — своё и ребёнка;
- обязательно зарегистрируйтесь, чтобы можно было полноценно управлять всеми функциями;
- настройте ПО, следуя инструкциям.
У этого инструмента более широкие возможности при использовании бесплатной версии. Они включают в себя мониторинг онлайн-активности ребенка, контроль звонков и сообщений, проверка поисковых запросов и защита ПО от удаления.
SafeKiddo Parental Control
- скачайте и установите приложение, задействовав оба устройства — свой телефон и смартфон ребёнка;
- настройте ПО, учитывая все функциональные возможности, которые включают в себя все от контроля в реальном времени (мониторинг активности) до ограничения использования конкретных приложений по времени.
Это приложение платное, но имеет достаточно широкий функционал. Если по какой-то причине Касперский не подошёл, можно использовать данное ПО, поскольку оно является его ближайшим аналогом.
Kids Zone Parental Controls
- скачайте и установите приложение;
- создайте два профиля — один для себя и отдельный для ребёнка, чтобы ограничить его активность;
- настройте ПО, пользуясь подсказками.
Данное ПО позволяет создать на смартфоне несколько функциональных профилей, один из которых будет принадлежать ребёнку. Приложение даёт возможность контролировать очень маленьких детей, ещё не ориентирующихся в ОС телефонов. ПО нет на русском языке.
Блокировка приложений и ограничение времени
Все упомянутые варианты позволяют полностью или частично ограничивать активность ребёнка на смартфоне, вплоть до ограничения времени использования конкретного инструмента. С тем, с чем не справляется установленное ПО, поможет встроенный функционал телефона — установка пароля как на всё устройство (если оно принадлежит родителю), так и на отдельные ресурсы.
Контролировать активность ребёнка на смартфоне очень легко — это можно частично делать с помощью встроенных функций самого устройства, возможностей приложения или же через стороннее программное обеспечение. Из последнего наибольшей популярностью пользуется сервис Kaspersky Safe Kids, поскольку имеет широкий функционал и удобный интерфейс.